この動画で全てわかります。
まだこの動画を見ていない人は、まずは見ましょう。これを見れば全てわかります。
下記はこちらで実践してみた結果です。
前回macで行った作業と同じことをwindowsでやってみました。
違うところだけを書いてみます。
※オーディオインターフェースは用いていません。
インプットとアウトプット

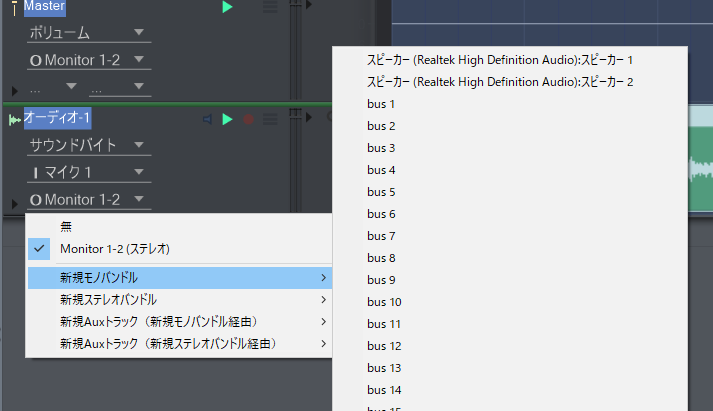
ウチはこうなりました。とりあえずinは一番上を、outはMonitor1-2を選びました。
バウンス
次に違ったのがバウンス画面でした。
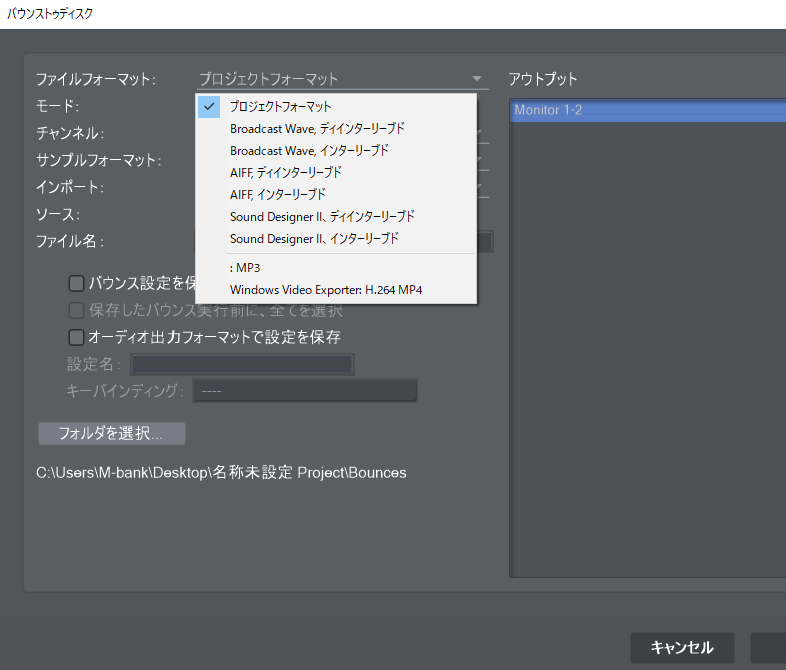
macでしたらここではAIFFを選んでください。画面はちょうど映像音楽やっていた時の設定でBroadcast Waveインターリーヴドファイルを選んでいます、すみません。
BWとAIFFでは音が変わる時もあります。ご注意ください。
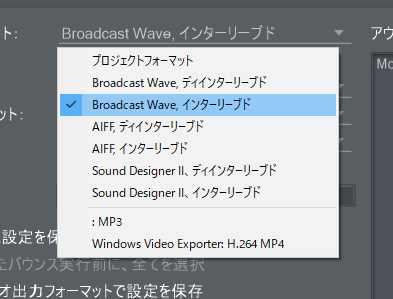
しかしその場合は、その下の欄もセッティングしなければなりません。
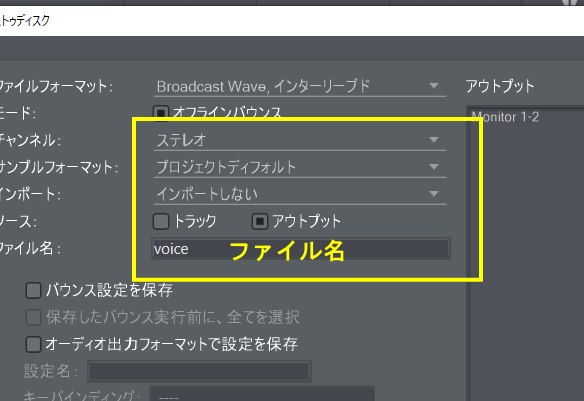
チャンネルは当然ステレオにします。
サンプルフォーマットは24で良いと思います(CDにするなら16)。
プロジェクトディフォルトが24のようです。下記はオーディオファイルを右クリックして「サウンドファイル情報」を見ますと、フォーマットが24bitになっているのが分かります。
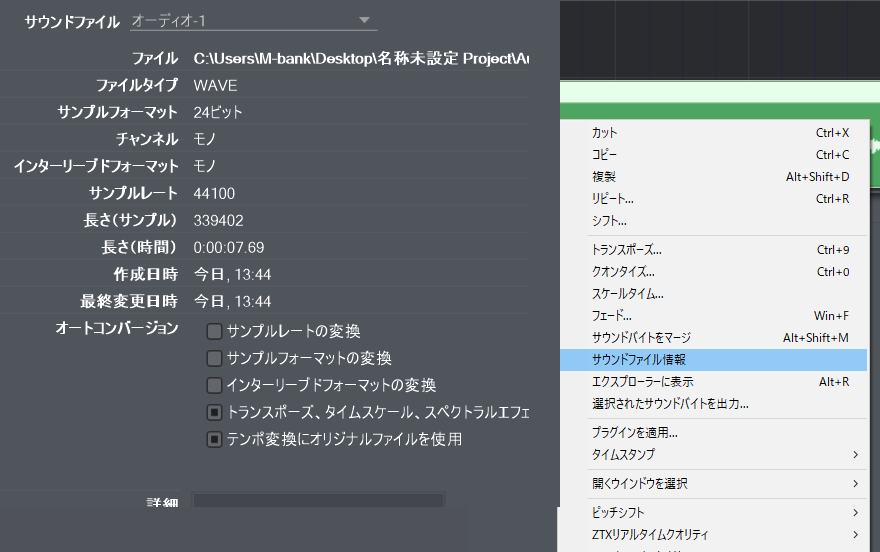
このまま一回OKですぐファイルができます。

できました。
ちなみに「ディインターリーブドファイル」を選ぶと、

左チャンネル、右チャンネルが、それぞれモノラルで分かれて出力されます。
今回はモノラルで録音したので、これはただ同じファイルが二つ増えただけです。
ふつうの音楽ファイルをL.Rに分けてみる、とか、そういう使い方の時です。
(Digital Performer)DPでのモノラルデータの作成
(Digital Performer)ギター音源などのモノラルバウンス。
それぞれちゃんと再生出来ました。
ちょっとこの辺癖がある状況も皆さんそれぞれお持ちかもしれませんし、上記はウチだけ、という可能性もあります(いまWindows10 pro一台だけなので)。
オーディオインターフェースを接続しての録音は、下記の動画4:40ぐらいからが
もっともわかりやすいですのでここでは省略いたします。
もしうまくできなかったらお問い合わせください。その他の問い合わせ先もこちらです。
ウチに問い合わせていただいても対応できます(わからないこともあります)。
次は声を録音してituneなどで聞こえるファイルにしましょう。
その4へ
DPの購入はこちらまで!
他DAWやPerformer liteからの乗り換えは「DP○○クロスグレード」をお選びください。

その他、様々な購入前のお問い合わせはこちらから。