この動画で全てわかります。
まだこの動画を見ていない人は、まずは見ましょう。これを見れば全てわかります。
下記はこちらで実践してみた結果です。
新規プロジェクト
まずインターフェースなしでPCのマイクで自分の声を録音してみましょう。macなどの外部マイクがあるPCでサクッと手順を確かめましょう。
一旦PCに接続してある機器は全て外してください。
ハードディスク、HUBなども。マウスだけにしましょう。
(SSDにPerformer liteを入れた人はSSDは繋げておいて)
これは余計な現象を避けるために最初は必要です。ここから一つ一つ機器をつなげて作業をしていくとトラブル/エラーの原因がHUBだった、みたいなことがわかります。
(高級なHUB以外はなるべくオススメしません;停車駅の手前に四つ踏切があるようなものです。データが滞る可能性しかありません。)
まず、シンプルなセッティングから動かすというのが、新規機材関連は基本です。
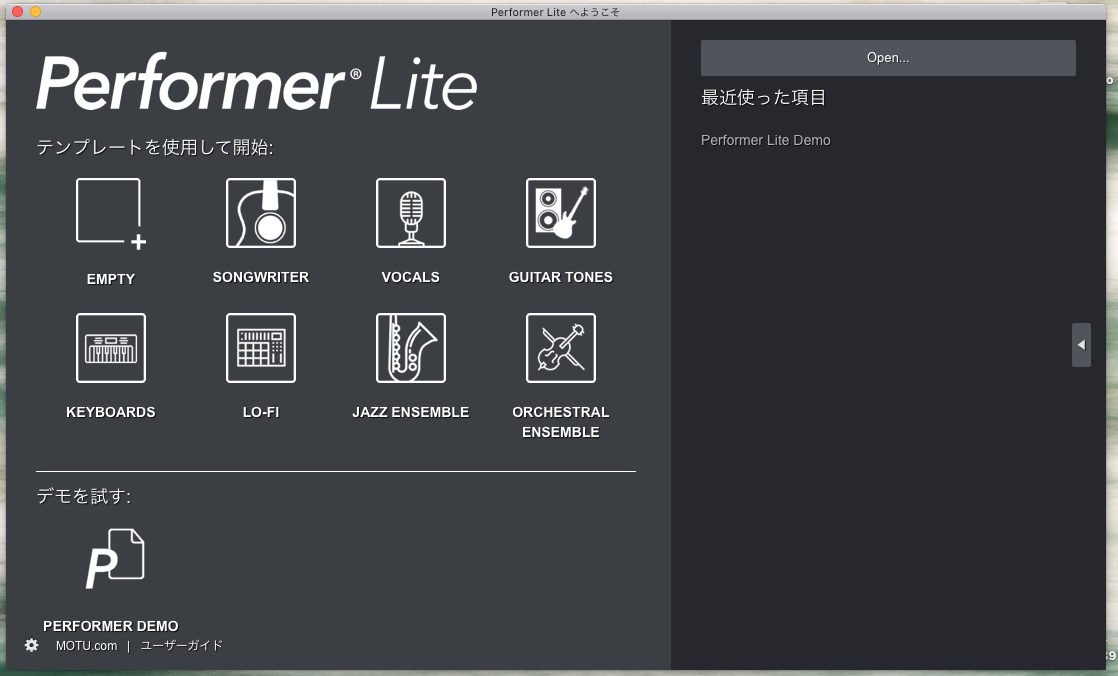
この画面に行きましょう。

過去のフォルダからではなく、アプリケーションフォルダから新規で開くと上記の画面が出ます。出ましたら左上の「EMPTY」を開きましょう。
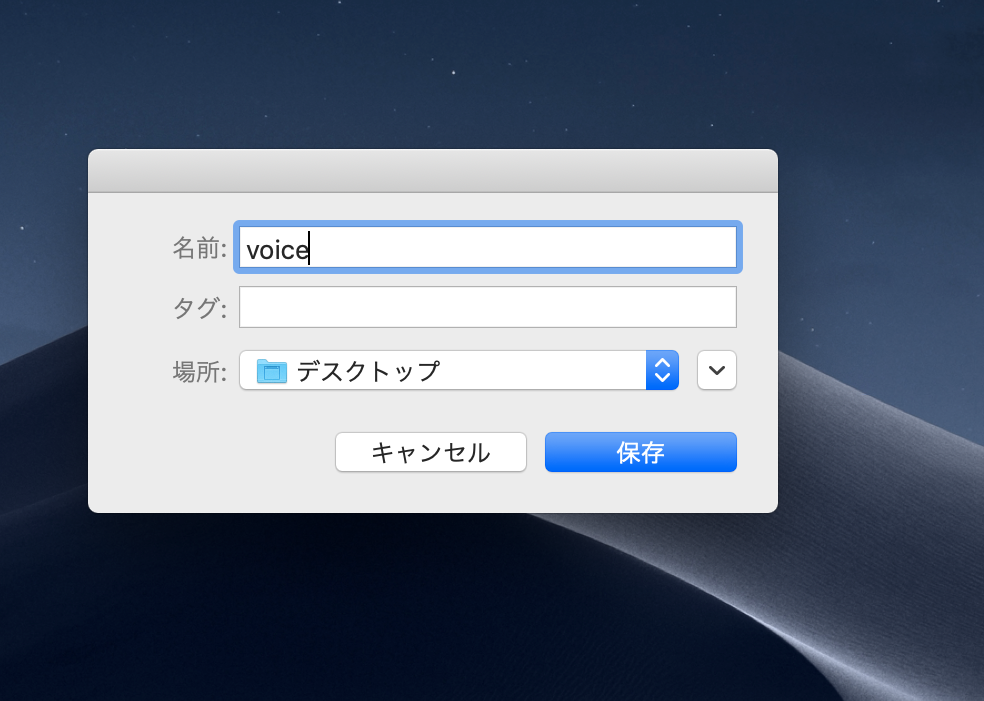
適当にファイル名をつけて、保存すると(上記ではvoiceという名前で、デスクトップにこのプロジェクトを保存します-Voce Projectというフォルダができます-)、
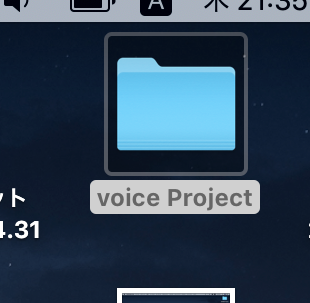
以後はこの中のPerformer liteのアイコンをダブルクリックすれば前回保存したところが開き、作業を再開できます。DP系アプリはプロジェクトごとにフォルダを作り保存されていきます。最初は中のいかなるファイルも移動したり(移動するならコピー&ペースト)、消したり絶対にしないでください。
ただし最終バックアップ時は保存容量を削減するために(中級者)。
(Digital Performer)自動保存ファイルを活用しよう!
(Digital Performer)最終バックアップの時にやっておく4ステップ。

何もないファイルが開きましたか?
トラックセレクタ
次に左側の窓、これを「トラックセレクタ」というのですが、ここで表示させるトラックを選択して表示させます。ムービーは今回は使わないので下記の「コンダクター(拍子やテンポを指定するトラック)」と「Master(マスタートラック-最後のアウトプット-これがないと最終ミックスのバランスが取れません-)」を選択してみてください。
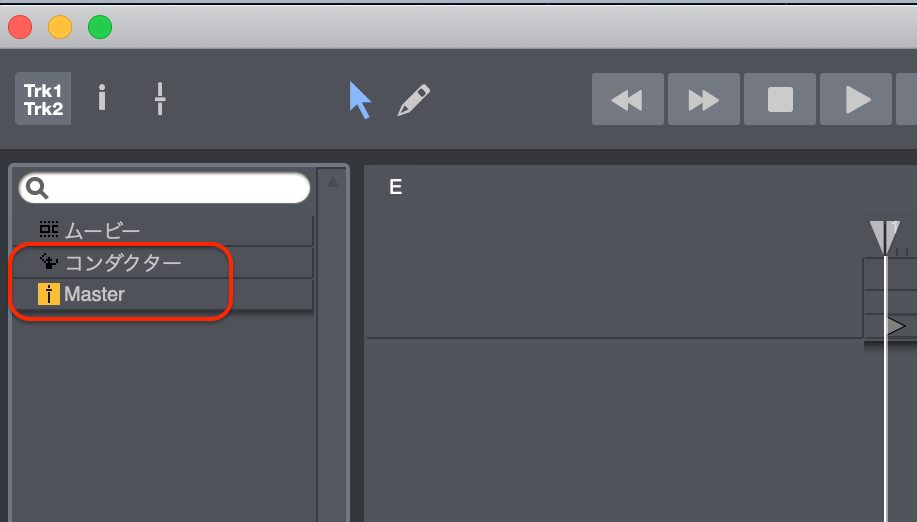

そうするとこのように中央に2トラックが現れます。今回は使いませんが、初心者の方はマスタートラックを使わないで進める方おられるので、使う意識をつけておいてください。


このトラックセレクタは左上のtrk1trk2マークかこの下ポッチをクリックすると表示、非表示が選択可能です。
では録音するトラックを作りましょう。

プロジェクトメニューから、モノオーディオトラックを選択します。
-余談-なんでステレオではなくモノなのか、というと、制作段階においては、音像(音の鳴る位置、輪郭)をコントロールしやすいデータにしておいた方がミックスがクリアーにできます。最終的にはステレオファイルになるので(すべてがミックスされた音がマスタートラックからステレオで出力する)、基本的に歌、ギター、ベース、単発の管楽器や弦楽器はモノラルで録音した方が、あとあとミックスの時に左右にクリアーに振れます(これができないと周波数の混じりとかでミックスが初心者はぐちゃぐちゃになる)。ドラムや鍵盤楽器、オーケストラ音など最初からある程度固定の広がりが当たり前な楽器は当然臨場感やそれぞれのマイクでかぶる音も同時に録音するのでステレオファイルに録音します。これは昔ながらの慣習とも言え、現代ではそこまで厳密に録音しなくても斬新な臨場感が作れてしまう場合があり、この辺はこだわり一つで変わります。この基礎を理解した上で守破離するのは良いと思います。ボーカルをステレオで一旦録音して、それをモノラルファイルにすると厚みが出る声質の人(?)もいますし、エフェクトかけまくりのライブアンビエントギターはステレオで録音したり、当然バイノーラル音源は専用の360°マイクで録音した方が臨場感が出ます。モノラルの扱い方を十分熟知の上でご活用ください。
インプットとアウトプット
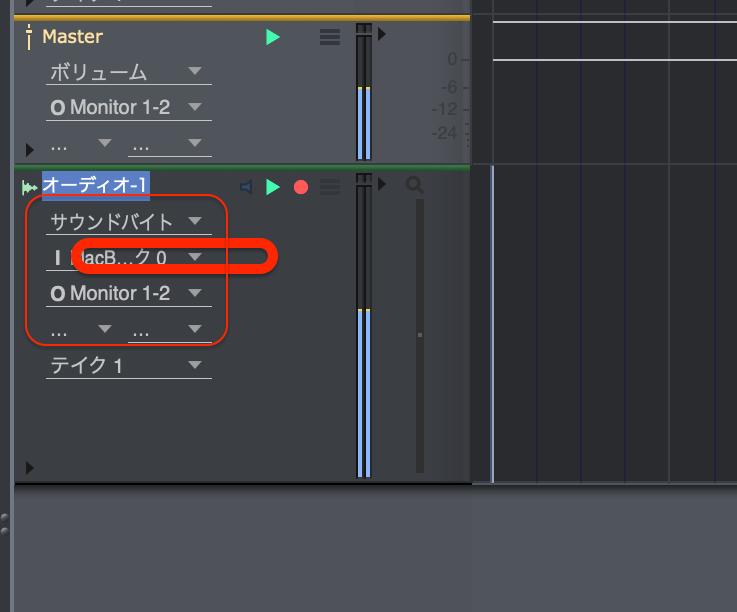
次にこのIの部分をクリックします。
I=Input
O=output
です。音をどこから入力するか、どこへ出力するかを選びます。

ウチはmacbookに入れたので、このように表示されています。
「Macbook Airのマイク0」を選びます。
大抵一番上のものを見るとそれっぽいのがあります。次のWavesウンタラカンタラのようにインストールしたプラグインのインプットなども表示されていてややこしいと思います。故にここではオーディオインターフェースをつながない元もシンプルな設定をご覧いただいています。
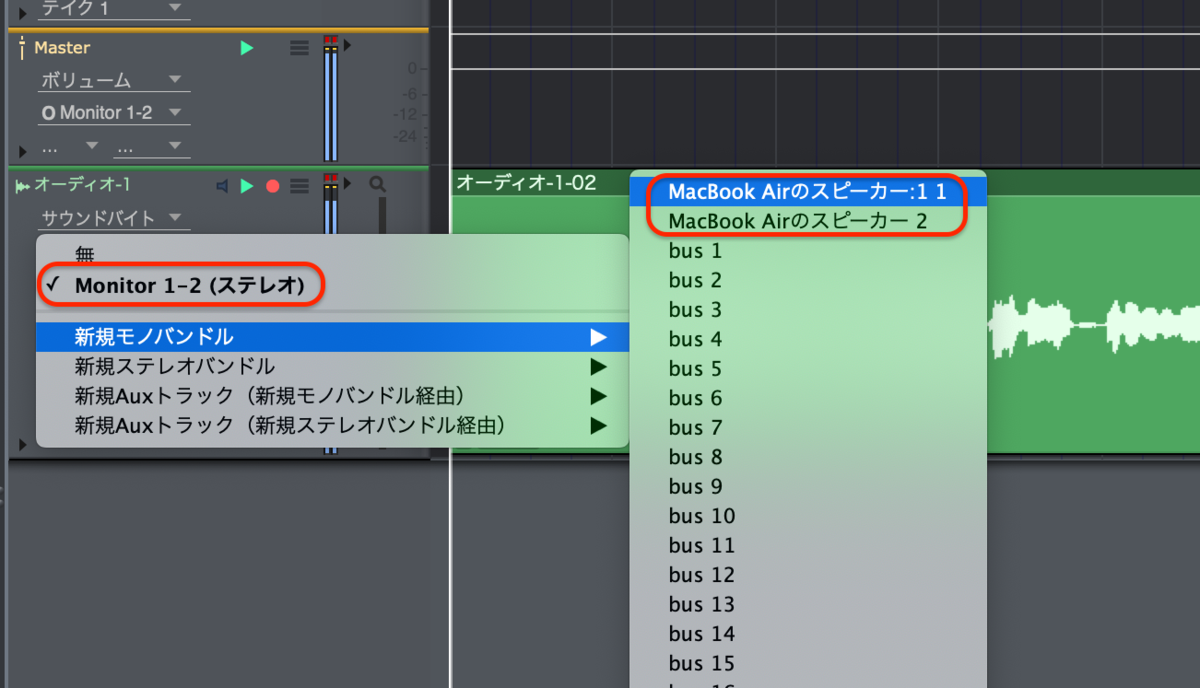
アウトはこんな感じで表示されます。Monior1-2でも、Macbook AirのスピーカーでもOKです。系統がいくつかあるのでご自身の制作スタイルや機材環境、PCによって違うと思いますので順次選んで覚えていくしかありません。
こういうところは知識ではなくて経験、になりますよね。
録音しましょう
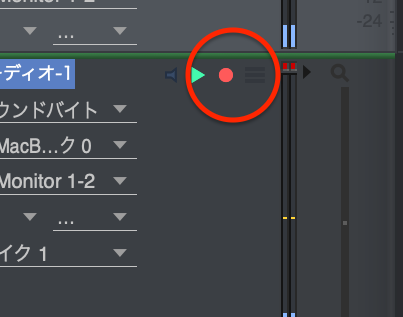
次にこの赤ポッチをクリックして点灯させます。録音スタンバイボタンです。
このボタンが点灯しているトラックに録音するよ、という合図です。
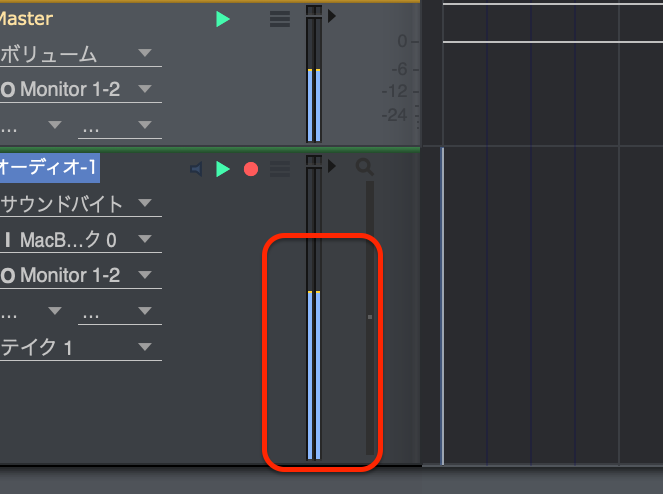
この段階で喋るとゲージが反応するはずです。
そしていよいよトランスポート部分の録音ボタンをクリックしましょう。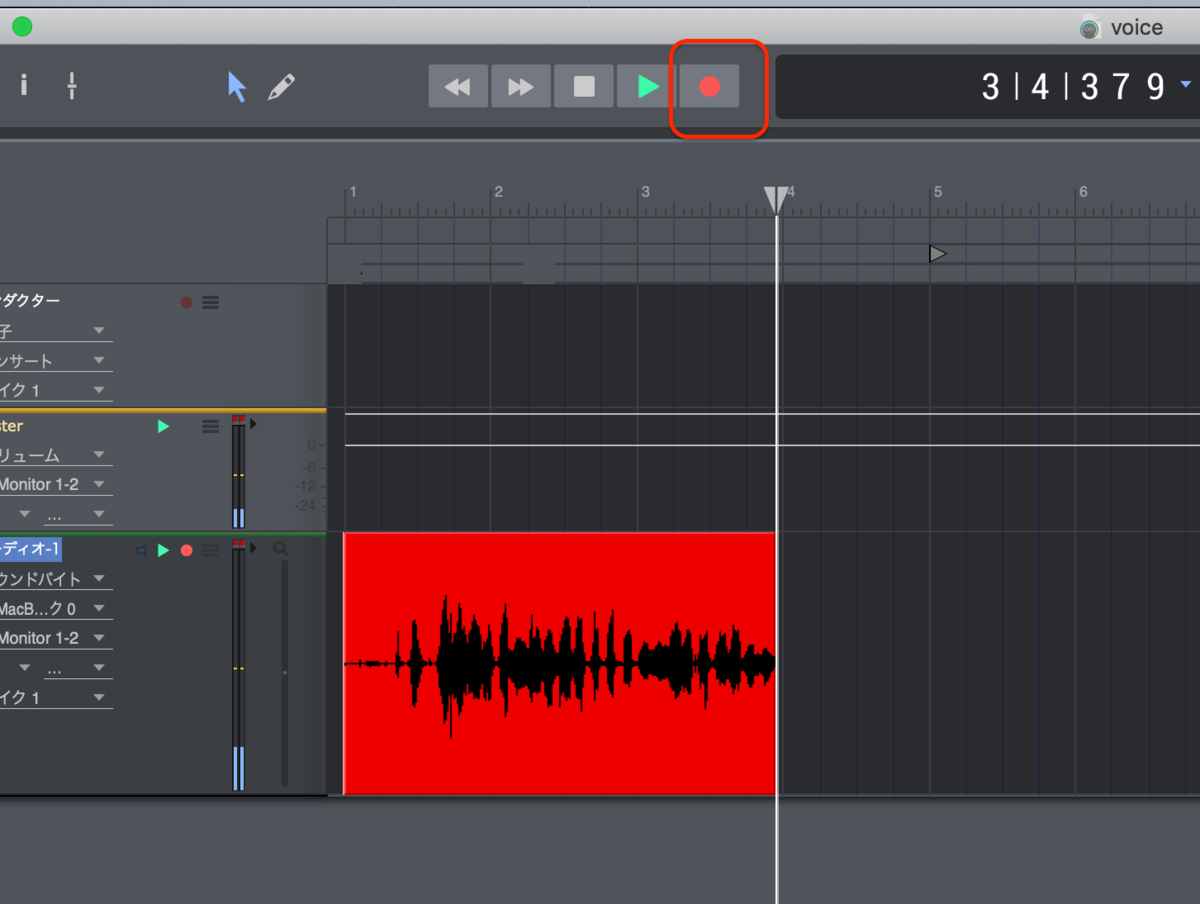
録音が始まります。何か適当に喋ってみましょう。録音されます。
「■」ボタンで止めて、巻き戻して「▶︎」で聞いてみましょう。

巻き戻しは、簡単に3種類あります。
・巻き戻しボタンを押し続けるか
・メイン画面のルーラーをつまんで開始位置にドラッグするか
・カウンター数値を0|0|000|にするか
などです。
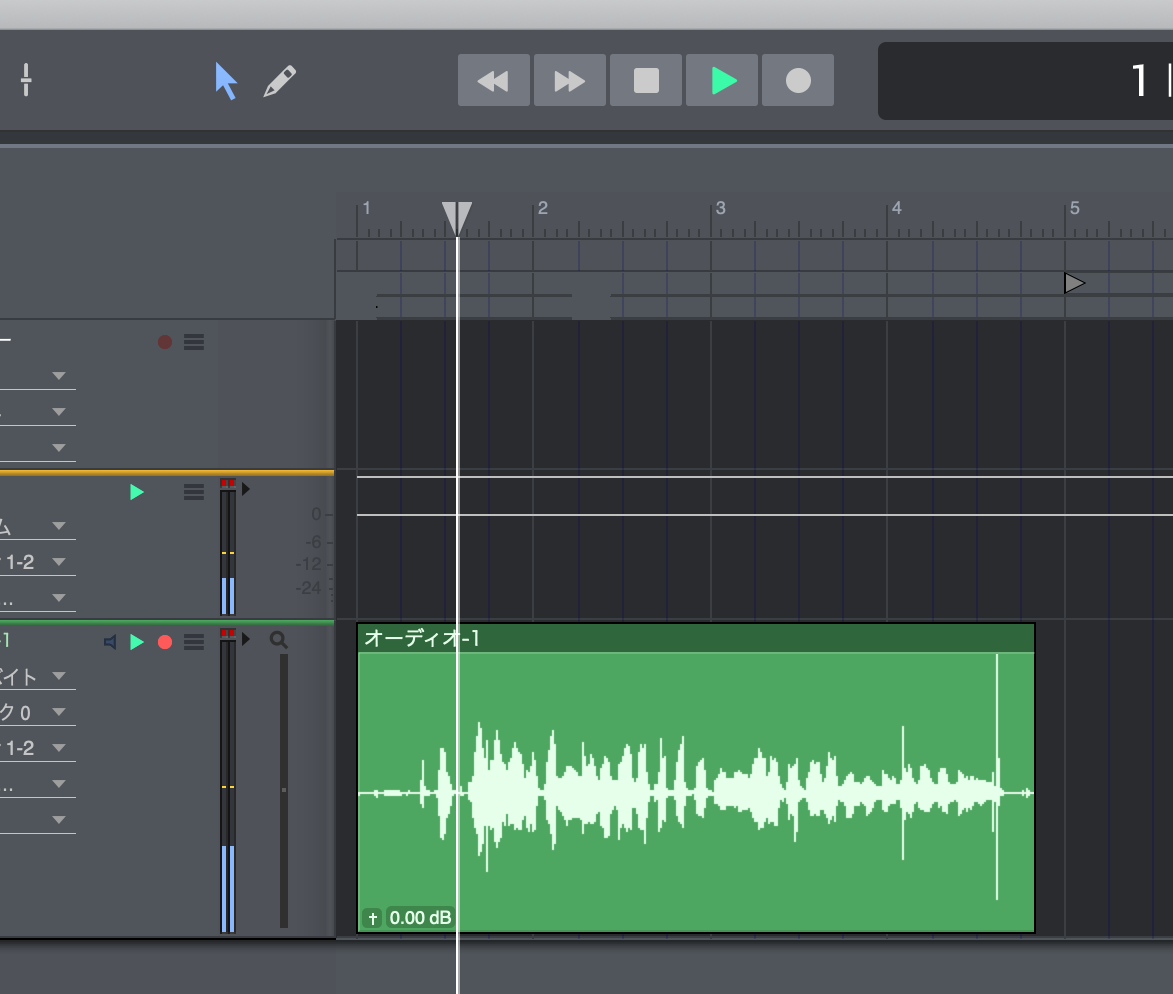
音は再生されましたか?
PCのボリュームは上がってますか?もし音が聞こえなかったら何かituneやyoutubeなどを開いて視聴してみてください。それで音が出れば、PerfomerLiteの設定の問題です。
バウンス
では作った音声をファイルにしましょう。まずctrl+Aで全体を選択しましょう。
選択されると画面が薄青い感じになります。この範囲が選択されています。

そして「ファイル」からバウンストゥディスクメニュー。

こんな画面が出たら「ファイルフォーマット」の項目をクリックしましょう。
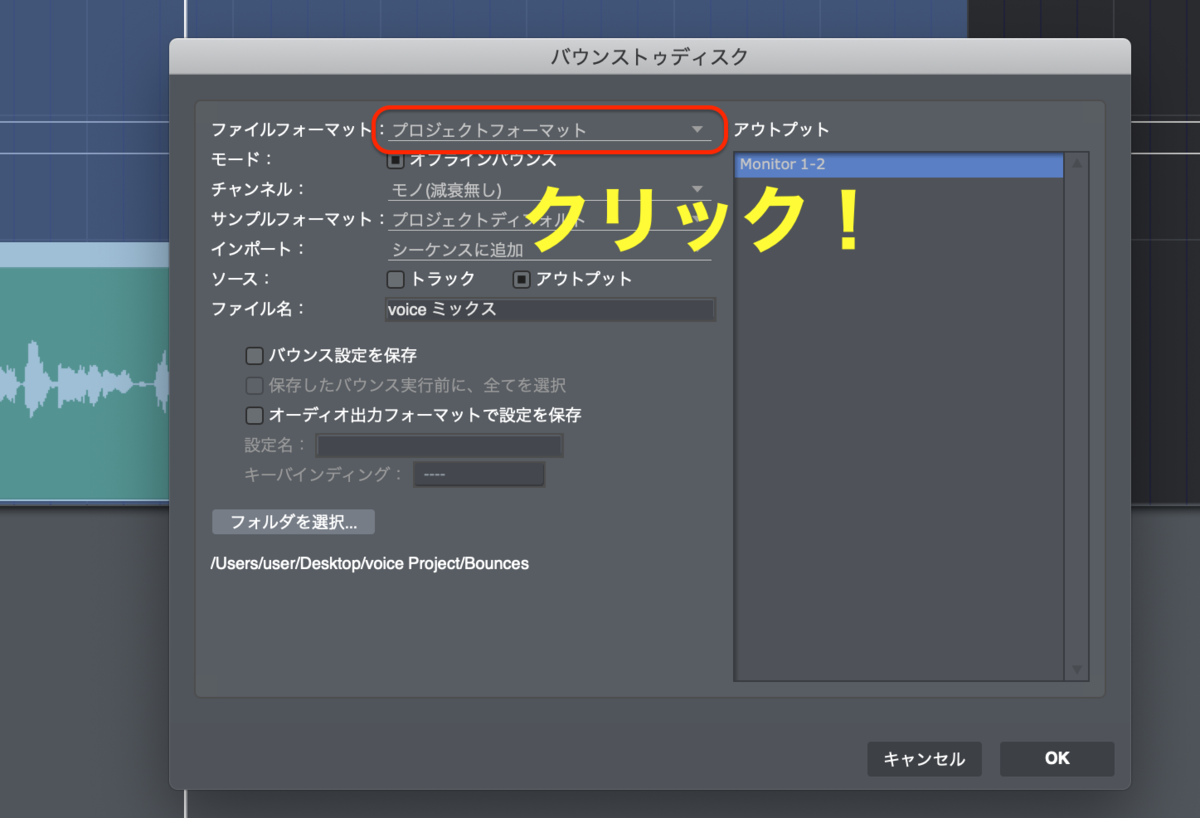
とりあえずituneでも聞ける音質の良いファイルを作るので、AIFFかWAVEを選んでおいてください。サクッと軽いデータとしてmp3を選んでもOKです。
各ファイルフォーマットは(.◯◯◯)という「拡張子」の名前を検索して独習してください。

「フォルダを選択」で保存するところを選べます。まあ変えなくていいです。そしてOK、

ビットデプスは24以上でいいです。CDとかは16ビットですね。mp3とかはこの画面は出ません。ひたすらOKで良いです。

先ほど選んだ保存先フォルダを見てみましょう。何もしなければ、最初に作ったプロジェクトフォルダの中の「Bounces」というフォルダの中に必ず入ります。

あとはダブルクリックすればituneが立ち上がるはずです。
オーディオインターフェースを接続しての録音は、下記の動画4:40ぐらいからが
もっともわかりやすいですのでここでは省略いたします。
もしうまくできなかったらお問い合わせください。その他の問い合わせ先もこちらです。
ウチに問い合わせていただいても対応できます(わからないこともあります)。
次は同じことをWindowsでやってみました。
その4へ
DPの購入はこちらまで!
他DAWやPerformer liteからの乗り換えは「DP○○クロスグレード」をお選びください。

その他、様々な購入前のお問い合わせはこちらから。