MOTU虎の巻第五弾が出ました!
00:00:30 ZTXの概要とその機能
00:01:02 クリップの概要
00:01:51 DPとmacOSカタリナ
00:02:25 コンピングのために複数のテイクを録音する
00:02:56 [バンドル]ウィンドウでのオーディオ入力/出力名のカスタマイズ
00:06:57 テーマ(スキン)
00:09:09 履歴を元に戻す
00:09:48 コンピングの準備のためにボーカルを録音する
00:11:31 [バンドル]ウィンドウでの入力とバスの管理
00:12:53 色とフォルダを使用してトラックを整理する
00:16:29 キーボードマエストロでショットカットを作成する
00:17:53 トラックリスト内のトラックの並べ替え
00:18:44 オーディオモニターでレコードレベルを確認しています
00:20:00 マットの「チェッカーボード」コンピングテクニック
00:20:29 ミュート(X)ツールとのコンピング
00:21:39 オンザフライでレコードトラックを変更する
00:22:38 トラックをテイクに吸収する(単一のトラックに)
00:23:49 複数のテイクを作成する方法の要約
00:24:24 POLARで複数のテイクを録音する
00:28:03 POLARループ録音
00:30:02 POLARマテリアルをトラックにエクスポートする
00:31:26 なぜPOLARを使用して録音するのですか?
00:32:12 POLARレコーディングの別の例
00:34:33 折りたたみボタン(POLAR内)
00:35:09 POLARセッションの保存
00:35:28 POLARのメリットの概要
00:36:33 コンプツール
00:36:40 POLARの使用中にタイムライントラックを聞くことができますか?
00:37:07 POLARでの録音中にループポイントを変更する
00:38:01 POLARでクリックを使用
00:39:07 POLARでのテンポマップの操作
00:39:34 POLARセッションの保存、エクスポート、インポート
00:40:05コンピングボーカル
00:41:32 SEでのトラックのサイズ変更、表示、非表示
00:42:14ショーテイク
00:42:47名前の変更にかかる
00:43:11編集にかかる
00:43:54コンプツールの選択
00:44:34コンプツールでスプリットポイントを作成する
00:45:02テイクからコンプトラックを構築する
00:48:53結果のコンプテイクを編集する
00:49:46テイクを隠す
00:50:08ショーテイク
00:50:25その他のコンプツールの編集
00:52:32コンピングした後でも、より多くのテイクを録音する
00:53:01コンピングのコンピング
00:53:58コンプテイクにクロスフェードを適用する
00:54:42ピンクの線を取り除く
00:55:30コンプの編集(ピッチ補正など)
00:56:01コンプツールの要約
00:56:45トラックセレクターをアクティブウィンドウに追従させる
00:58:01 Command-D(すべて選択解除)
00:58:39トラックセレクターとウィンドウフォーカス
00:59:13コンプテイク内の1つのテイクを編集する
01:00:09バイトゲインを設定
01:01:25バイトゲインコマンド
01:02:14サウンドバイトから楽器を作成する
01:02:58サウンドバイトをMachFiveにインポートする
01:03:39DPからMachFiveにドラッグアンドドロップします
01:04:01編集はトラックとして取る
01:04:37クロスフェードをコンプに適用した後、テイクを変更できますか?
01:05:07歌詞
01:07:04 'シーケンスエディタで選択を表示'コマンド
01:08:31最終的なコンプテイクの名前の変更/複製
01:09:41ツールがグレー表示されることがあるのはなぜですか?
01:10:25その他のコンプツールの例
01:10:48大規模なDPプロジェクトの読み込み
01:11:13プロジェクトの複数の冗長バックアップを保持してください!
01:11:22未使用のサウンドバイトを選択
01:11:54名前を付けて保存する前にオーディオを統合する
01:12:21ギターを使ったコンプツールの例
01:16:29コンプテイクの編集
01:17:13コンプテイクにクロスフェードを適用する
01:17:49結果をディスクにバウンスする
01:18:33複数のトラックのコンピング
01:19:19プロジェクトファイルのバックアップをAutosavesフォルダーに保存する
01:20:31オーケストラミックス全体をコンピングする
01:26:59 Hide Takesが90以上のオーケストラテイクに!
01:27:22スイッチはオーケストラ全体を一度に処理します
01:27:43オーケストラ全体のコンピングの要約
01:28:18コンピング後のクリーンアップ
01:29:04複数のトラックを一度に変更するにはどうすればよいですか?
01:29:40 MIDIトラックでコンピングは可能ですか?
01:30:31レイヤードサウンドバイトをテイクとコンプに変換
01:34:38さまざまなレコーディングセッションからのテイクの管理
01:36:33 SEでトラック設定を再配置することは可能ですか?
01:37:48未使用のサウンドバイトをどのように選択しますか?
01:38:11サイドバーセルをサイドバーに出し入れする
01:38:42サウンドバイトの削除とリストからの削除
01:39:06複数のハードドライブからのオーディオファイルの統合
01:40:01 Soundbitesウィンドウ:ディスクの場所で表示
01:40:31重複オーディオで名前を付けて保存を使用してすべてのプロジェクトオーディオファイルを「収集」する
恐縮ですが、今回もブログで紹介していない機能のみに特化してまいります。
忘れていたころに役立つoption+クリック
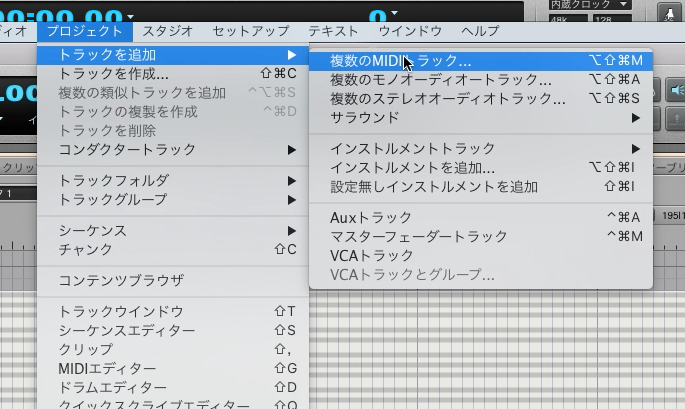

optuon押しながらトラック追加で複数のトラックが同時に追加できるようになります。
時々あっと驚くような機能ができるので、option+クリック色々やってみてください。
polarについて
ハードディスクではなくRAMに録音データを保存する(一時保存)、ということが売りのループレコーダーです。
パソコンはメモリに一旦データを保存してそれからHDDやCPUに作業を回します。その機能を活用しているわけですね。
今の時代、HDに余裕がない、なんてことはないでしょうから、あまりそこを売りにしなくても良いとは思うのですが、今回は紹介しておきます。
素人考えでは、そうやって新たにRAMを使っていたらRAMにもごみが溜まってしまうのではないか?なんてイメージを抱かせる点があるところなどを上手にプロモーションすれば良いのかな、とも感じます。RAMに一時保存というのはパソコンが常時行なうことなので、Polarを使い倒したぐらいではPCのゴミが増える、ということは微々たるものです。
ただその他のアプリケーションで使わない機能ですから、長年をsれを使うことによってどのような不具合が出てくるかはわからないので、この辺りはユーザーのフィードバックを適切に処理してきたDPのテクノロジーを信じたいところです。
shift+Pでpolarが立ち上がります。
作業の順序などでは検索窓に文字が打ち込まれたりするので、もし立ち上がらなかったらどこかに文字が打ち込まれているかもしれないので注意してください。
まずインプットとアウトプットを指定してください。
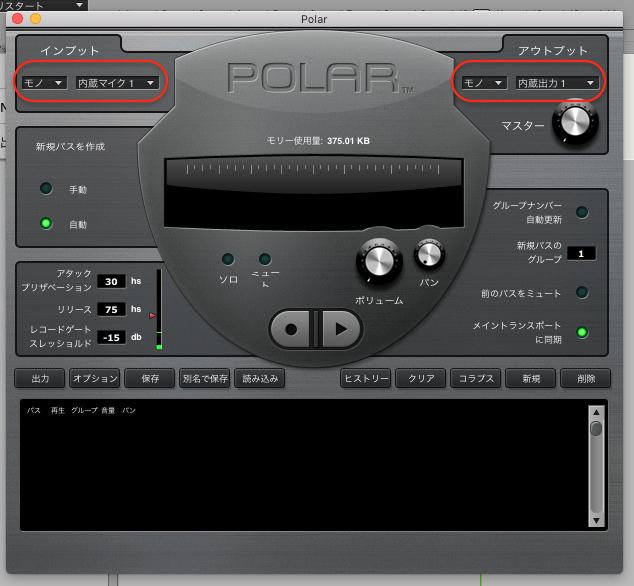

そしてループ録音する範囲を決めます。

あとは録音するだけです。中央の録音ボタンを押します。
ここで重要なのが画面左の赤矢印の値です。この値を超えると録音がされます。
それ以下の値は録音されません。このあたり、すごくアナログ時代の不便さを感じます笑。細かい人は、アタックの値がかなり気になるはず。心配な人はアタックも下げておけば良いのですが、あまり無音がないと小節が切り替わってもレーンが変わってくれm戦。オーバーダブされてしまいます。
囁き声や息の音も漏らさず録音したい人は、ググッと下げておいて。一番下まで上げておけばあのうな限り録音してくれます。クオリティも高いです。この辺は動画を見ていただくとわかります。現実の声か録音した声か全く区別がつきません。こういうところのクオリティはやたら高いのDPの特徴ですね。
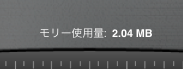
あとこれね。多分「メモリー使用量」。私だけでしょうか。
この使用量は電源を落とせばメモリーのデータは消えてしまうので気にしなくていいです。ここ使うならHDに最初から保存するわ!という方も多いでしょう。昔はその余裕すらなかったのですから時代の進化はすごい。

録音を開始すると、アタックの値に合わせて無音が入るとどんどん新しいいトラックが出来上がってくれます。逆にずーっとなりっぱなしだと同じレーンにどんどん上書きされてしまいます。
録音が完成したら、画面中央左の「オプション」をクリックして
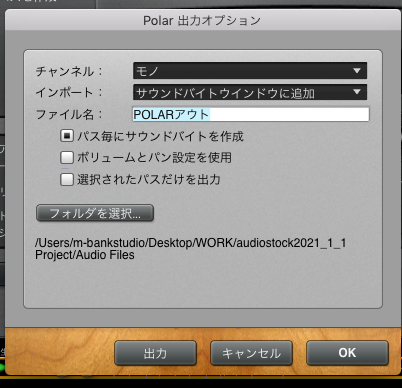
出力設定を決めます。
「サウンドバトウインドウに追加」は
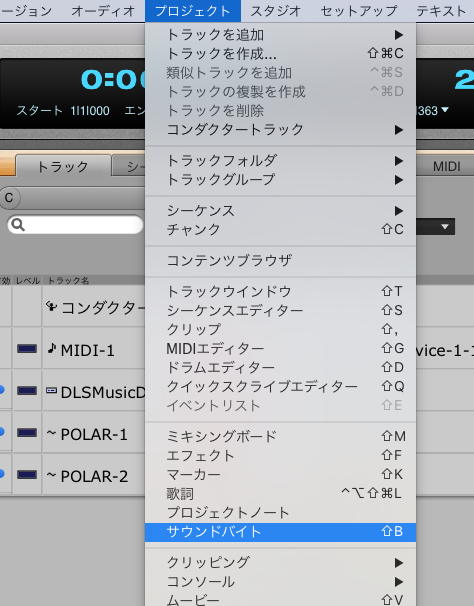
プロジェクトメニューから見られるサウンドバイトのミニ画面から見られます。

通例は、上記の「トラックを作成後、追加」でしょう。これで「出力」を押せば、
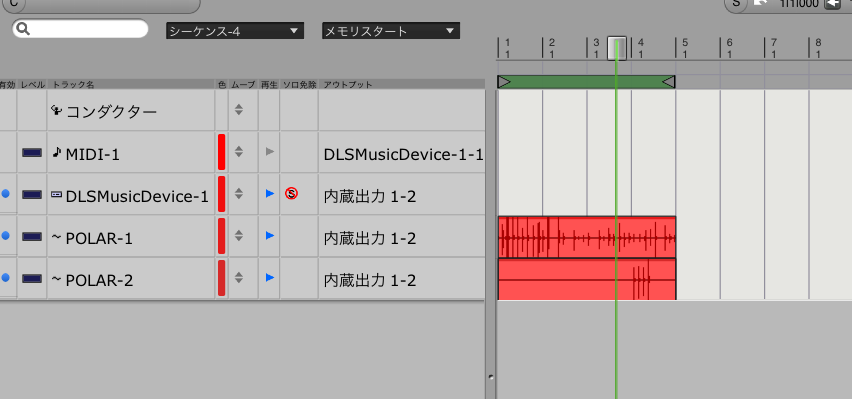
トラック画面に現れます。
一度設定しておけば、次からメイン画面一番左の「出力」を押せば同じ設定で出力されます。
まずは一度使ってみてください!
コンプツール
コンプツールについては、下記でも扱っています。
今回の動画でマットが使っている様子は、43:00ぐらいからご覧ください。
レッスンでも私がアドバイスをいただいたいのですが、MDIのコンプツールが便利だ、という話が動画内でも質問されていました。マットもそれについては同感、のようで、今後のアップデートに期待しましょう。
DPの購入はこちらまで!
他DAWやPerformer liteからの乗り換えは「DP○○クロスグレード」をお選びください。

その他、様々な購入前のお問い合わせはこちらから。