M-Bank Digital Perfomer使用法のお問い合わせ
こちらからご連絡いただければ、メール返信かブログ上でお答えします。
=====
オーディオデータのピッチ修正の概略はこちらの動画に出ています。
トラックのピッチモード選択
録音する前に、ボーカルを録音すると決まっているなら、

オーディオメニューからボーカル、を選んでおくと最適になる、とされています。
(性能いいからほとんどわかんないです。。でもせっかくだから選びます。)
これはすでに録音されたデータには影響はありません。
ピッチシフトモード選択
また、すでに外部で録音されたオーディオデータを読み込んだときは、データを右クリックして、
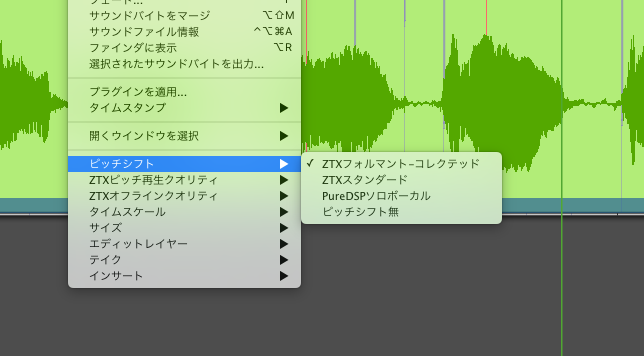
ピッチシフトタイプをそれぞれのデータに合わせて選んでおくとピッチの変化感が自然になり自然になります。
ZTXフォルマント-コレクテッド・・・ステレオ音源など向きです。
ZTXスタンダード・・・サンプラー効果を活かしたピッチ修正。エフェクティブに変化します。
PureDSPソロボーカル・・・ モノラル音源向き(ステレオでも問題なく使えます)。
ピッチシフト無し・・・複数のトラックを同時タイムストレッチなどを行うような作業においてこれを選んでおけばうっかりピッチシフトされないで済みます。
最初は自分で全部選び直して、一番良いと思うものを選択してください。
最初からpureDSPにしたい、という方は、
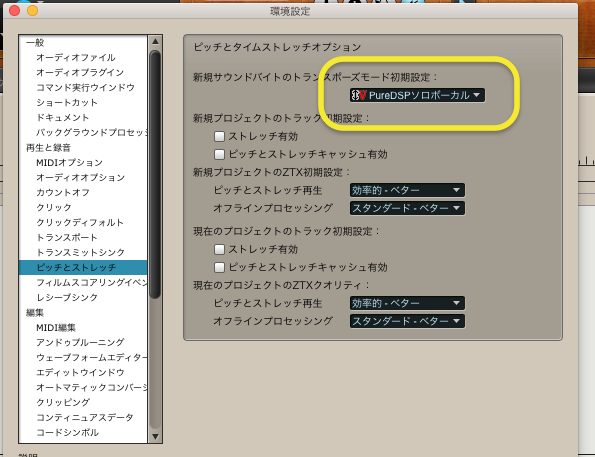
環境設定で色々ピッチ、ストレッチ関係をいじれます。
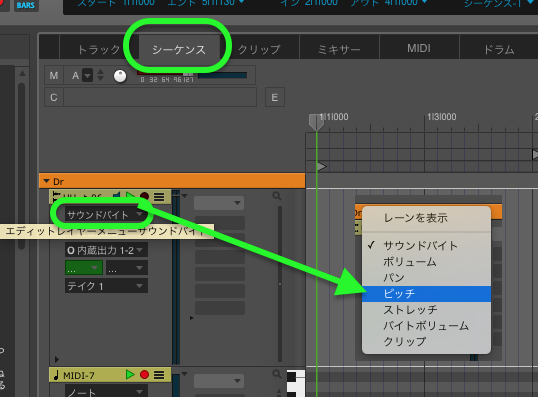
シーケンス画面からエディットレイヤーメニューより「ピッチ」をお選びください。
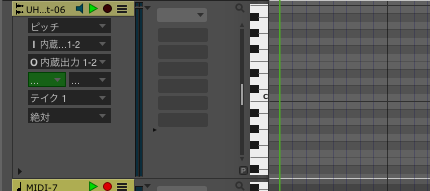
右にピアノの鍵盤が出る画面になれば、これでピッチ修正作業ができます。
ピッチ画面の拡大
ピッチの拡大は、
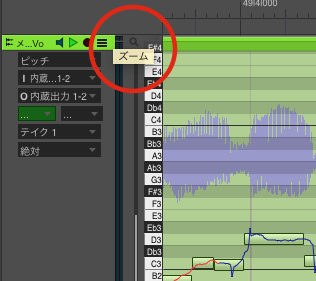
ここの虫眼鏡マークをクリック。
三角のスライダーが出ますので左右に動かして大きさを変えられます。
ピッチを変える
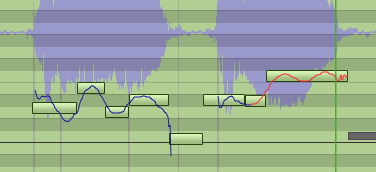
青い線が変更をかけてないところ、赤い線がこちらで変更した部分。です。
四角い枠は平均値になります。ヴィブラートが激しくてピッチがはっきりしない時も、この四角が平均値を示してくれます。
最後は自分の耳で判断すると良いと思います。
データをつまんでcommand+データドラッグで半音以下の細かいピッチの上下変化をつけることができます。
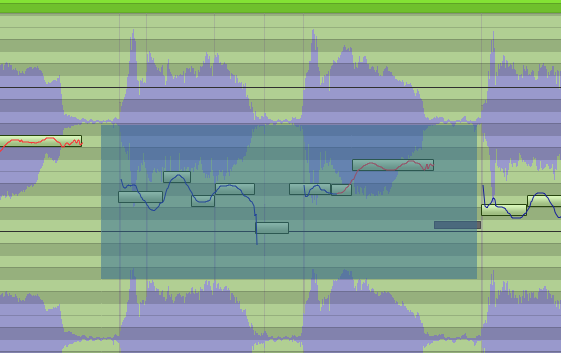
データを一括で範囲選択すると、
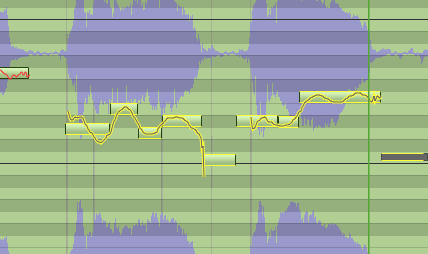
黄色くなって選択した部分を同時に一気に動かせます。
移調などは全選択して一気に動かせます。
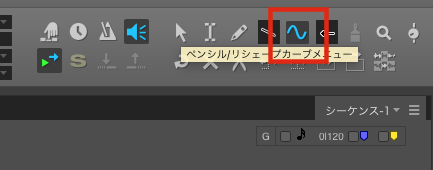
綺麗な直線や、カーブ、サインはなどを書きたいときはここから様々な形が選べます。
またオーディオ全体をトランスポーズする方法として、
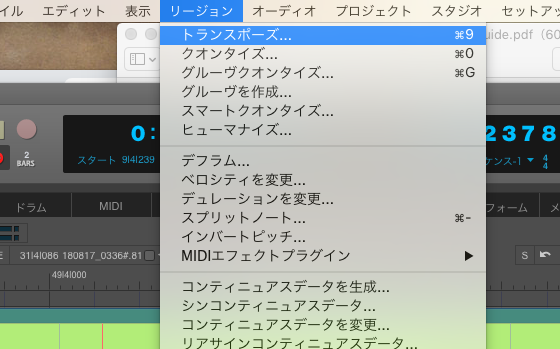
ここから
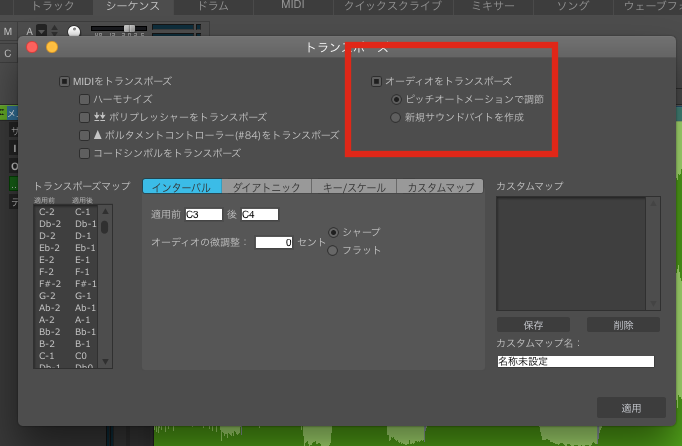
オーディオトランスポーズを使えます。
半音上げたいなら、
適用前C3を適用後C#3と入力して適用を推します。#は半角英数で打ち込んでください。♭はアルファベット半角のbです。
また
 ここを絶対から相対にすると、
ここを絶対から相対にすると、
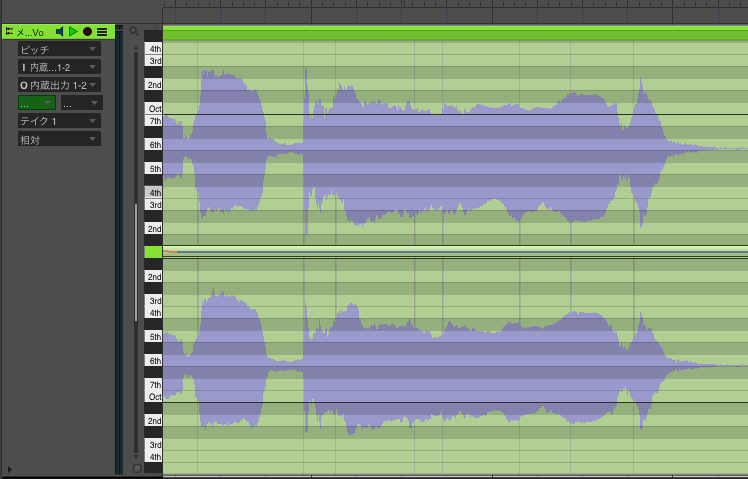
センターに一本のラインが出ます。これを上げ下げすれば相対的にトランスポーズができます(移調の場合はこれが便利)。
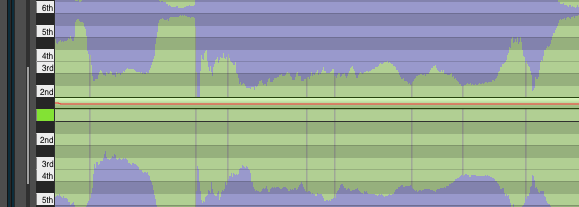
左の位置の緑のラインから一つ上に上げると半音上げです。さらに2ndというところに持っていくと全音上がることになります。
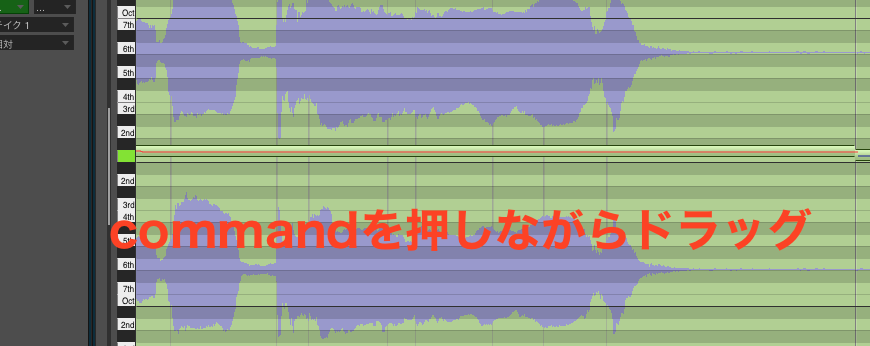
commandを押しながらドラッグで半音以下の上下微調整ができます。
また
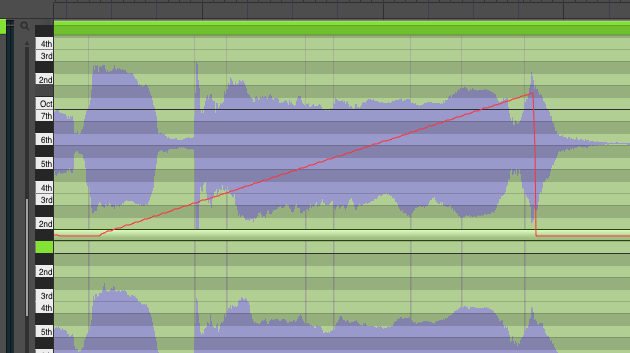
こんな風にペンツールでポルタメントを作ることもできます。
こちらの動画に出ています。
また

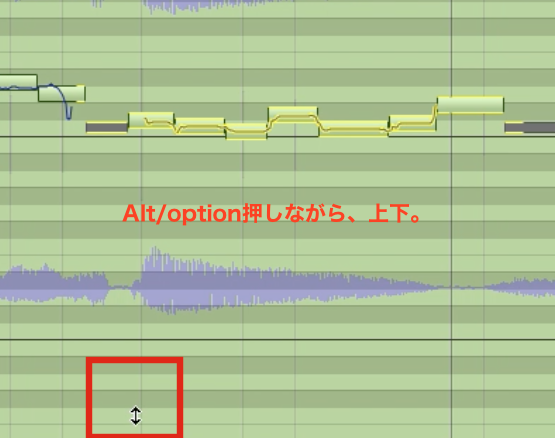
Alt/optionを押しながらマウスを画面上で上下させることで、データのなめらかさを調節することができます。データがデコボコであるときに、その凸凹を均してくれます。
他にもピッチカーブコントロールなど面白い機能がありますが、DAWが落ちる場合があるのでメモリの少ないPCの場合は要注意です。
自分で一つ一つ直すか、そのように打ち込むかされるのが良いかも。
==コーヒーブレイク〜M-Bankロビーの話題==
ウチではAdobe Autditionを音声編集・ノイズ消しで使ってます。
|
|
![[商品価格に関しましては、リンクが作成された時点と現時点で情報が変更されている場合がございます。] [商品価格に関しましては、リンクが作成された時点と現時点で情報が変更されている場合がございます。]](https://hbb.afl.rakuten.co.jp/hgb/17f2b9bb.d670a4ff.17f2b9bc.7436f406/?me_id=1278256&item_id=14830608&m=https%3A%2F%2Fthumbnail.image.rakuten.co.jp%2F%400_mall%2Frakutenkobo-ebooks%2Fcabinet%2F6594%2F2000003496594.jpg%3F_ex%3D80x80&pc=https%3A%2F%2Fthumbnail.image.rakuten.co.jp%2F%400_mall%2Frakutenkobo-ebooks%2Fcabinet%2F6594%2F2000003496594.jpg%3F_ex%3D240x240&s=240x240&t=picttext)
