前回
それぞれのモジュールで統一した機能の表記は省いています。
こちらを日本語訳して参照し慣れておいてください。
- 概略
- IRCメニューの読解
- gainをコントロールしてかかり具合を見る
- Character
- Soft Clip
- Transient Emphasis
- Stereo Independent
- まとめ
- <余談1 デジタルノイズの話>
- <余談2 LUFS問題>
Maximizer
概略

使い方は下記の動画でほぼ把握できます。
モジュールの順番にセオリーはありませんが、マキシマイザーは一番最後の手前に。
ヴィンテージリミッターを入れるならその前、とかですね。Ozoneのプリセットをめくってみるとだいたい最後の方に入っています。
このマキシマイザーモジュール自体が最強リミッター機能がいくつもついているので、これ一つでリミッティングも完了します。
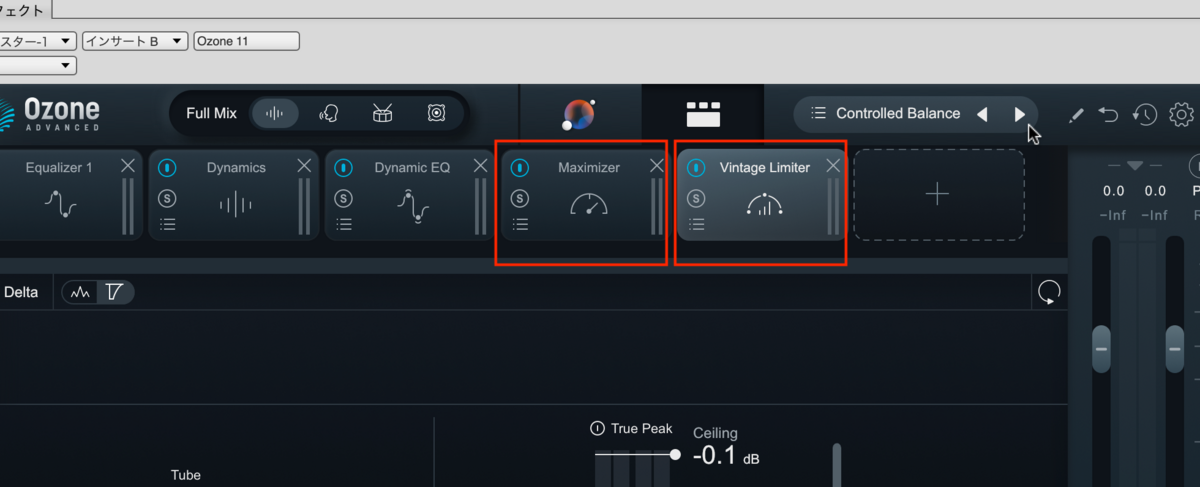
原音を加工することに変わりはないので、自分の曲でないなら、マキシマイザーもリミッターも入れないで作業が済むならそれが一番です。
データの状況やプラグインの組み合わせ、DAWのスキルにもよりますが、なるべくいじらないでささっとできるならその方がいいす。
マキシマイザーをかける前に、どんな劣悪試聴環境でマスタリングしても、帯域に問題があるかないかは、Tonal Balance Controlを見れば目安がつくので、マキシマイズする理由を見つけてしまう前に、Tonal Balance Controlを見てみましょう。
これで100円ショップのイヤフォンでミックスしなくてはならないような状況でも安心です笑(いいスピーカーで聞いた時のことを想定できる耳は必要ですが)。
IRCメニューの読解

Intelligent Release Control
ここでのモード選びはPCパワーとの相性も関わってくると思います。
マスタリングに慣れていない方はまずOzoneに自動計算してもらった様々なパターンからだいたいのセッティングをマスターしていってください。
IRC Low Latency : 低レイテンシーバージョン.。CPU負荷も少ない。PC環境によってこれが最適の場合もあるでしょう。
・CPU負荷が激しいならIRC Low latency
IRC 1 : ラウドネス最大化。先読みしない(look ahead)タイプのアナログリミッターなので入力信号に即座に素直に反応、そのかわりトランジェントが制限され(丸くなることで)、結果温かみのあるパンチが効く。
・なんとなく無難にゆるくマキシマイズ掛けっぱなしなら IRC1
IRC 2 : IRC 1よりトランジェントを保持/最適化(丸くならない)。シャープでクリアに。先読みデジタルリミッター仕様。先読みできる分、低音部を丁寧に再現する=低音域を太くしたい曲が得意。
IRC 3 : CPU負荷大。サンプリングレートが48kHzを超えると、リアルタイムでIRC3 が使用できない場合あり。しかしオールマイティに使えるマキシマイザー。
この3が問題なく動くならとりあえず初心者はこれ。
Clipping : アグレッシブで歪ませる色付け/クリッピングリスク最大にして最高レベルのラウドネスを実現
Crisp : ポンピングよりもディストーション優先。
Balanced :最も無難な設定だがポンピングが起きる場合もある(違和感がない位置に設定するセンスが必要)。
・マキシマイザー経験が豊富で、CPU負荷が気にならないならIRC3-Balanced
IRC 4 : ポンピング/歪み低減。信号が0dBFS を超えると、ピークに最も寄与する周波数帯域を制限。制限する必要がない場合、スペクトルは変更されない。
最CPU負荷モード。リミッタの前にダイナミックEQがある感じ。リミッターによる影響が目立たないので、クラシック曲とか、オペラティックなロックみたいなダイナミック最重要!な曲向き。
Classic : ミックス全体を全般的に強化。
Modern : Classicよりも詳細で明瞭。
Transient : すべてのトランジェント保持最適化。さらなる明瞭さが必要な一部のミックスに役立つ可能性がある。
・クラシック曲にがっつりかけるならIRC4 Clasic
gainをコントロールしてかかり具合を見る
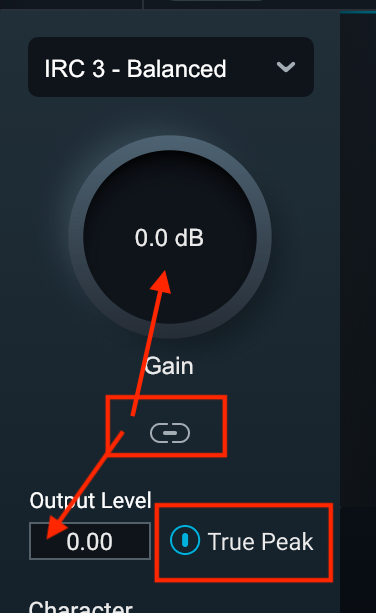
gainとOutput levelがリンクしているのを確認していただき、

gainをあげるとその分だけOutputレベルを絞ってくれます。True peakは配信曲用にonにしてください。
一部のデジタル リミッターは、そのままではデジタルサンプル間に発生する可能性のあるピーク(サンプル間ピーク) を捕捉するように構成されていません。そのために、サンプル間ピーク (一般に「ISP」または「トゥルー ピーク」と呼ばれます) を捕捉するために特別にプログラムされたモードに切り替えることができます。
Ozoneはこういう心配が一切ないような仕様が設定可能です。
あんまりgainを持ち上げるのなら、ミックスに戻った方がいい感じもします。個々人のスタンスにお委ねします。
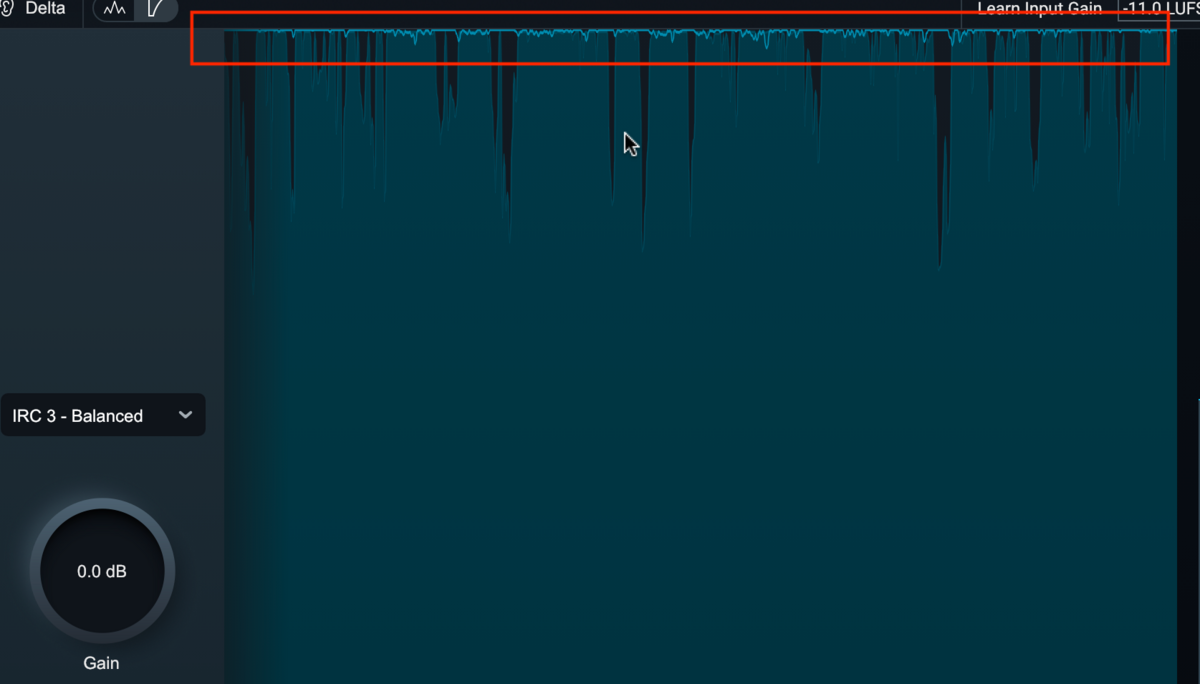
上記のようにぎっちりデータの場合、gain0でもそれなりにリミットかけてくれます。
安全安心設計。まさにマスタリングのための機器。
Character

マキシマイザー処理の全体的な応答時間 (アタック時間とリリース時間) をカスタマイズするように調整します。使用されるアタック時間とリリース時間は選択したModeに依存し、各モードでクリッピング (0.0) から非常に遅い (10.0) までの連続した範囲が可能です。


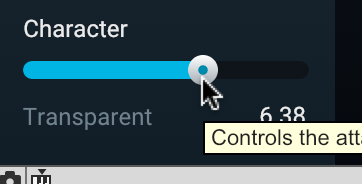
こんなふうに下部分灰色文字でもイメージを伝えてくれます。
この手のツマミは効果がはっきり区別/イメージできるくらいの耳を持たないと、無駄に上げ下げして、作業を重ねる癖はデジタルノイズを重ねることになりかねないので、普段じっくり練習して経験を重ね、実作業では作業は少なめに。
まず全体のアタックとリリースを決定した後の微調整として、一番気になるところを再生して、ちょうどいい値になるところを探るような使い方になると思います。
Upward Compress
楽曲の静かなセクションのゲインをブーストしてくれます、これだけでいい感じに音量が上がる、ので毎回使いたくなるんですが、かなり元音を変えてしまうので、ミックスプライドを打ち砕いてきます。使い過ぎ要注意。

○I(まるにi)マークをクリックしてonです。
これはマキシマイザー処理ではなく、Ozone独自の処理のようです。
この処理が最終的なピークを変えて超えて行われることはない、ということなので、安心安全に音圧の小さい所を持ち上げられる仕様になっています。
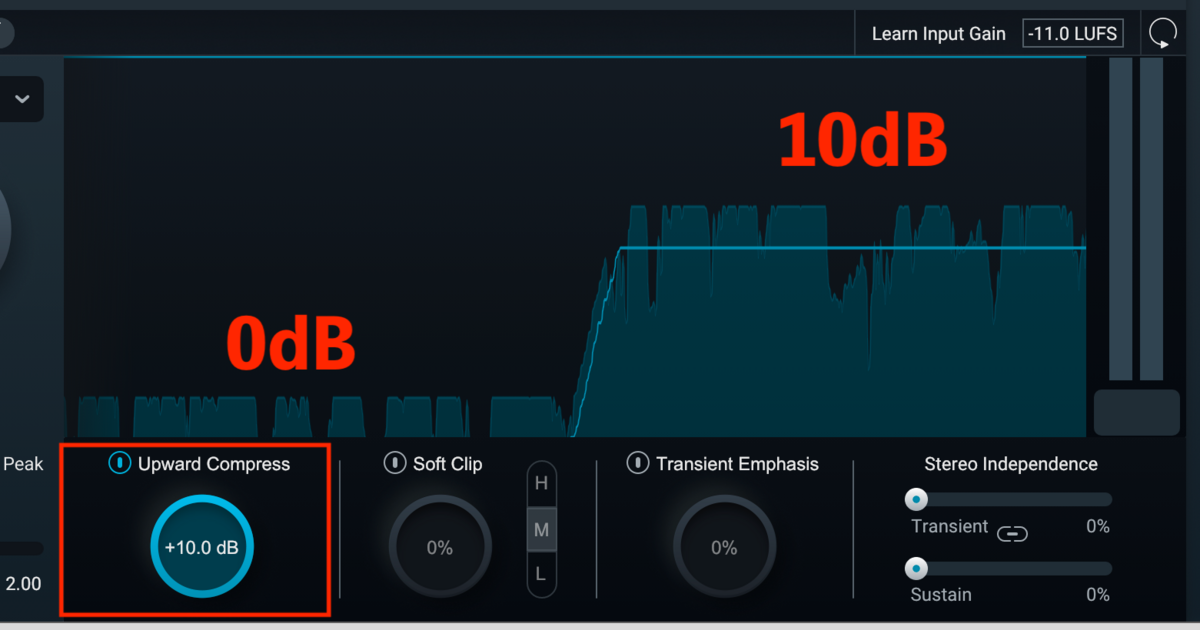
ヘッドルームに余裕があると本当に綺麗に持ち上げてくれます(実作業でこんなに上げたら大変)。
Soft Clip
そこからもう少しだけ厚みを出したい、というときは、Soft Clipをいじるという手もあります。
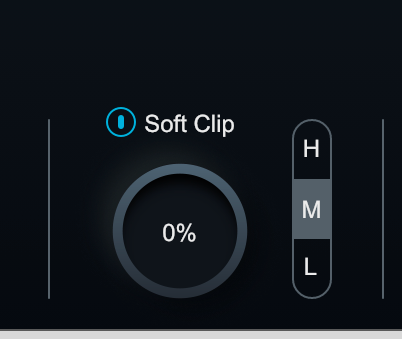
Maximizerの前にSoft Clip処理がされ、その後にマキシマイズされます。
パーセンテージはDry/Wetのブレンド割合であり、Soft Clipの純粋量ではありません。なので波形を見て、耳で聞きながらバランスをとってください。
ヘルプではマキシマイザーのスレッショルド量を調節しながら、Soft Clipの%を下げながら調節が良いのでは?とアドバイスされています。
L=Light : -3 dBFSになった信号から持ち上げ
M=Moderate : -9 dBFSになった信号から持ち上げ
H=Heavy : -30 dBFSになった信号から持ち上げ。
(このSoft Clip機能ではモジュール内で計算された値において適切にかけていくのでこの値自体を気にする必要はありません。L→M→Hの順で音が大きくなる割合が上がる、くらいに最初は覚えておけばいいです。0dBFSはデジタルの最大音量。)
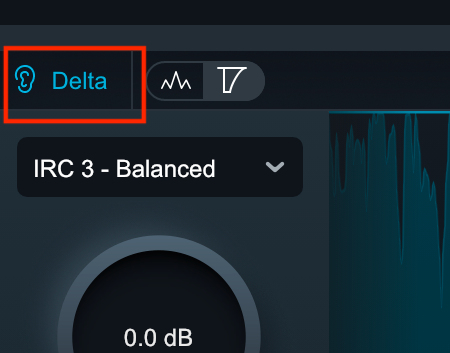
この変化は耳マークDeltaで聞いた方がわかりやすいかも。
ただあまり上げる必要があるなら、IRCモードのgainを上げたほうが良いです。
soft clipは本当に音割れをさせて厚みをつくるからです。割れ、と言ってもサチュレーション的な位置付けなので、マスタリングではかけすぎない程度にかけるとマキシマイザーのGainをあげるよりも暖かくパンチが効く時もあります。
ちょっとノイジーな曲で、ちょっと賑やかさが欲しい、とか、ちょっと厚みが欲しい、だけどゲインあげると平坦になっちゃう、みたいな曲で利用を。
クリアなアコギの澄んだ感じの女性ボーカル曲とかで、これを使うと、どこかが本当にクリップしてしまうかもしれないので怖くて使えませんね。
でも最初は曲想を選ばず色々使ってみた方が良いと思います。

ソフトクリップとハードクリップの基本的な違い=線型動作(緑)か非線形動作(茶)かどうか。Soft Kneeタイプのコンプに似ているそう。
(引用)
soft clipモードのH/M/Lのカーブ。
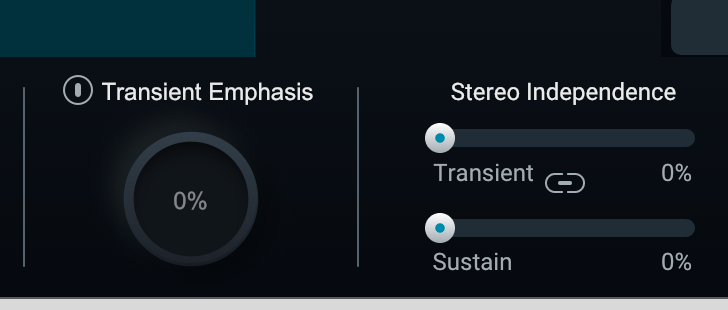
Transient Emphasis
これもいじらなくて済むならいじりたくないパーツ。
リミッティングが行われる前にトランジェントの整形を調整してくれます。
マキシマイズを通した後でもドラムなどのシャープなサウンドの維持を図るものだそうです。
これも波形と耳、deltaで確認しながら行ってください。
使う前にドラムパターンとかで変化量のニュアンスを確認しておくと良いと思います。あげすぎても作業時には気が付かず、バウンスしてから、試聴環境によってなんか変だな、って気がつくニュアンスで変わっています。
Stereo Independent
これもいじらなくて済むならいじりたくないパーツ。
これは少しでもあげるとステレオイメージに変化が起きる可能性がある、ということで素人には危険なパーツのように感じました。
ステレオ変化はクライアント自身にははっきりわかることもあるので、「この程度の変化は"表現の改良"だろう」とエンジニア側が思ってしまうとき、クライアントとの齟齬が生まれやすいです。事前に「あなたが"よく聞こえる"と感じるところに変えてOKです」と言われていない限り。
コミュニケーションを取りましょう(その際、仮にミックスした音を添付すると良いです)。言葉や文章だけでは誤解を招きます。
Transient Slider:トランジェント部分へのリミッター反応調整
Sustain Slider:サスティン音部分へのリミッター反応調整
Link:二つのリンク
トランジェントとサスティンが分かれているのはどうしてもこれを使ってできる音の理想を感じているときに、ステレオイメージを極力崩さず調整するためだそうです。十分にOzoneの音に慣れてから使ってください。
まとめ
結局IRCを選び慣れていないと、何にも決まらないモジュールです。
あとは「いじらなくて済むならいじらない方がいい」ツールなので意外と簡単だと思います。全部いじらないといけないと感じたり、実際にAIに計算させると、必ずこの辺のツールを使ってくるのでそんなにSoft Clipいるか?とか思っちゃうんですが、マスタリングでは「すでにミックスがされ、バランスが整えられた曲」が多いので、そこまでガラリと変わってしまうようなミックスは「商業化」された感じになることも多いので、その辺りはよく相談しながら進めてください。
自分の曲だと「やべーOzoneいいじゃん」みたいに、ミックスの時とは全く違う感じになっても気にしない、みたいなところあると思いますが笑。
Ozoneを使ってもあんまり変わらない、を目指したいです。
<余談1 デジタルノイズの話>
一応デジタルでどう変化するかを再度挙げておきます。信じるか信じないかはあなた次第。DPは20回保存しても、ボリュームフェーダーを上げ下げしても、データをマージしなければ、-130dBのデータでの変化はありません(これもプラグインが他に挟まっていたら違うかも)。
でもボリュームフェーダーを0dBと-∞を四回上下に上げ下げしただけで、プラグインを挟まずにこのままマージしたとしましょう。他には何もしていません。
 この作業のあとデータをマージします。
この作業のあとデータをマージします。

これは作業前後のデータの冒頭(DP上では無音に見えますね)を、-130dBまでRX10で拡大したものです。 すこーし頭部分が太くなっていますよね。

さらに先端を拡大して並べると、やはりちょっと拡大しています。
ボリューム上げ下げで何も変えていないのに、マージだけでデータが膨らんでいるんです。本当に微量ですがノイズが増えているんです。

これはわざと上下にずらしているのですが、-90dBまで拡大して範囲も広く取ったら、そんな変化など分かりません。
デジタル作業にはこうした作業を重ねていくkとで生まれる誤差によるノイと切り離せません。
耳には聞こえない、デジタルノイズの変化ですから、全く完成品には関係ありませんが、「デジタルノイズが増える」という意味では、やたらと試行錯誤して3000回焼き直したデータ、よりも三回で済んだ方が、ミクロレベルの変化は小さい、となります。
だからこそ経験豊富なマスタリングエンジニアにお願いすれば、作業も効率よく進み、余計なやり直しが少なく、かつ音も良い!が実現できる、的にイメージしてください。
まあ私はできないけど。一度すごい エンジニアに頼んでやってもらって、そのデータと自分がマスタリングしたデータを比較してみてください。
マージ1回だけ。-130dBあたり、約0.4秒の世界の拡大です。
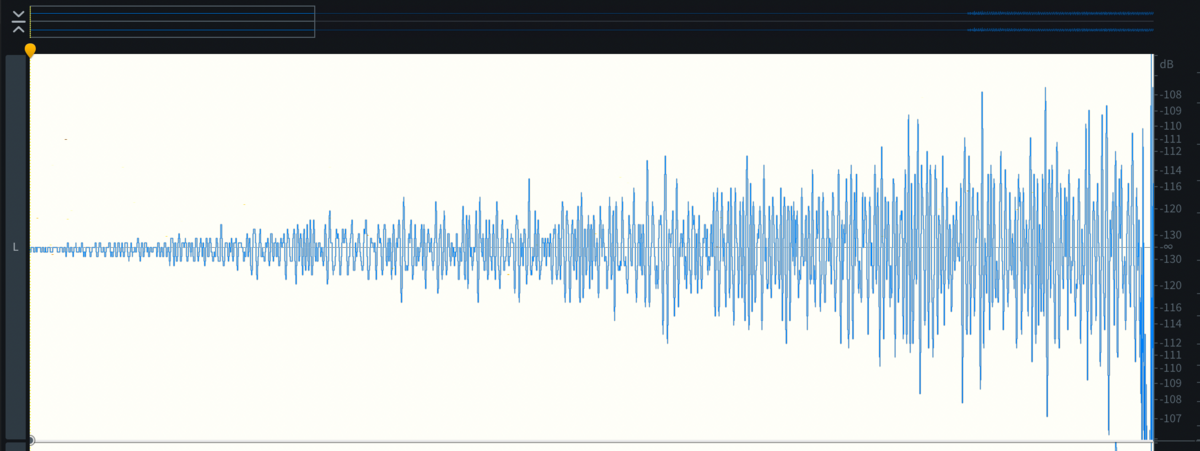
マージだけ10回、同じ部分、同じ箇所、同じ拡大です。
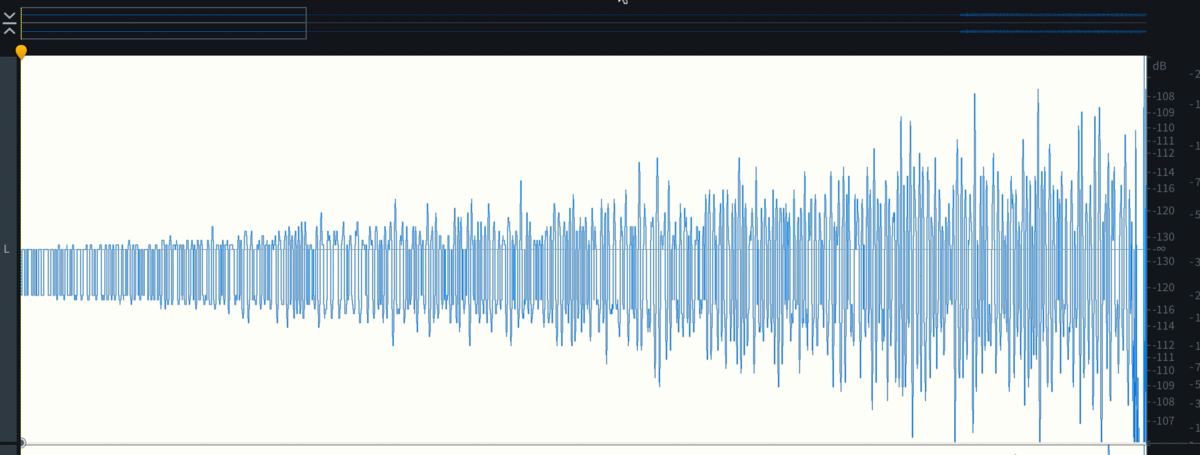
実際のミックスでは、ここにさらにエフェクト変化が加わってきますから、マキシマイザーなどで実際に音が大きくなって焼き付けられます。上記のどちらの状態でマキシマイザーをかけた方がデータがクリーンかわかると思います。これらは微細なレベルのノイズなので、これがマキシマイザーで多くされてしまうと、こうしたノイズまでマキシマイズがかかることになります。
作業項目は最小、さくっと最高の音が作れるマスタリングエンジニアは最強です。そんな達人ばかりではないでしょうが、作業時間は短い方が音はクリアーだという話です。実際はそんなミクロな音聞こえないのですから、イイ曲はイイ曲ですアマチュアデスイマセン。
無駄に不安を煽りたくないので、ほら、同箇所-70dBまで拡大したらもう影も形もないので、耳にはほとんど関係ない世界です。気にする人は気にしてください。

<余談2 LUFS問題>
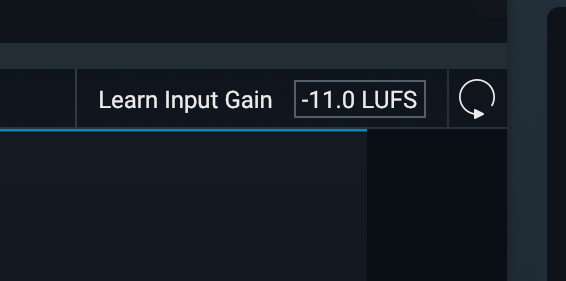
Learn Input Gainに設定したLUFS値に寄せた自動計算をミックスに施してくれます。
数値を設定したら、「Learn Input Gain」の文字をクリック数と、下記のように計算してくれます。
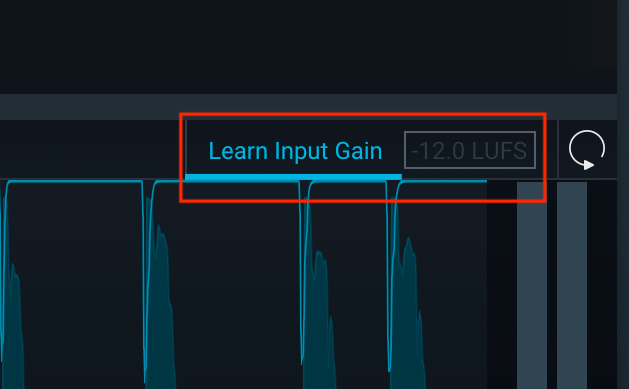
LUFS警察の方はともかく、メータリング信仰は各位の実力や、作っている楽曲の性質によってその効能が変わるので、たくさんリリースを経験してご自身なりのスタンスを作れるようにご活用ください。
Izotope記事では、
Apple Music =-16 LUFS
Spotify はデフォルト -14 LUFS(ユーザー選択で-23 および -11 LUFS も)Spotify ユーザーの 87% 以上はデフォルト設定を変更しない。
YouTube は-14 LUFS
Soundcloud I/O オプションで「True Peaks」の検出をオンにし、MP3 128 kbps コーデックを通じてリスニング。
的なことを意識した方が良い、的に勧めてくれます。
一応他のページのデータを一つシェアします。

What are LUFS and Why are They Important?
これらの設定はサービスごとに年々変わる可能性もあります。
音量が変わっても音質には変化がない工夫がなされている(その精度もどんどん進化している)ので、どの程度どう解釈してどう受け入れるかは人によって変わると思います。
Spotifyにアップした音源をダウンロードしてRXなどで開いてWaveform Statisticsを見てもらえば音量自体は-14.0〜-14.3LUFS/LKFS(Integrated Loudness=楽曲全体のラウドネス値)あたりになっています。
これはspotify側で上手に下げてくれているので、爆音で作ってもちゃんと下げてくれます。変なコンプレッション感ももはや気になりません。
だから別にLUFSを守らないと絶対ダメ、ということはないように感じます。
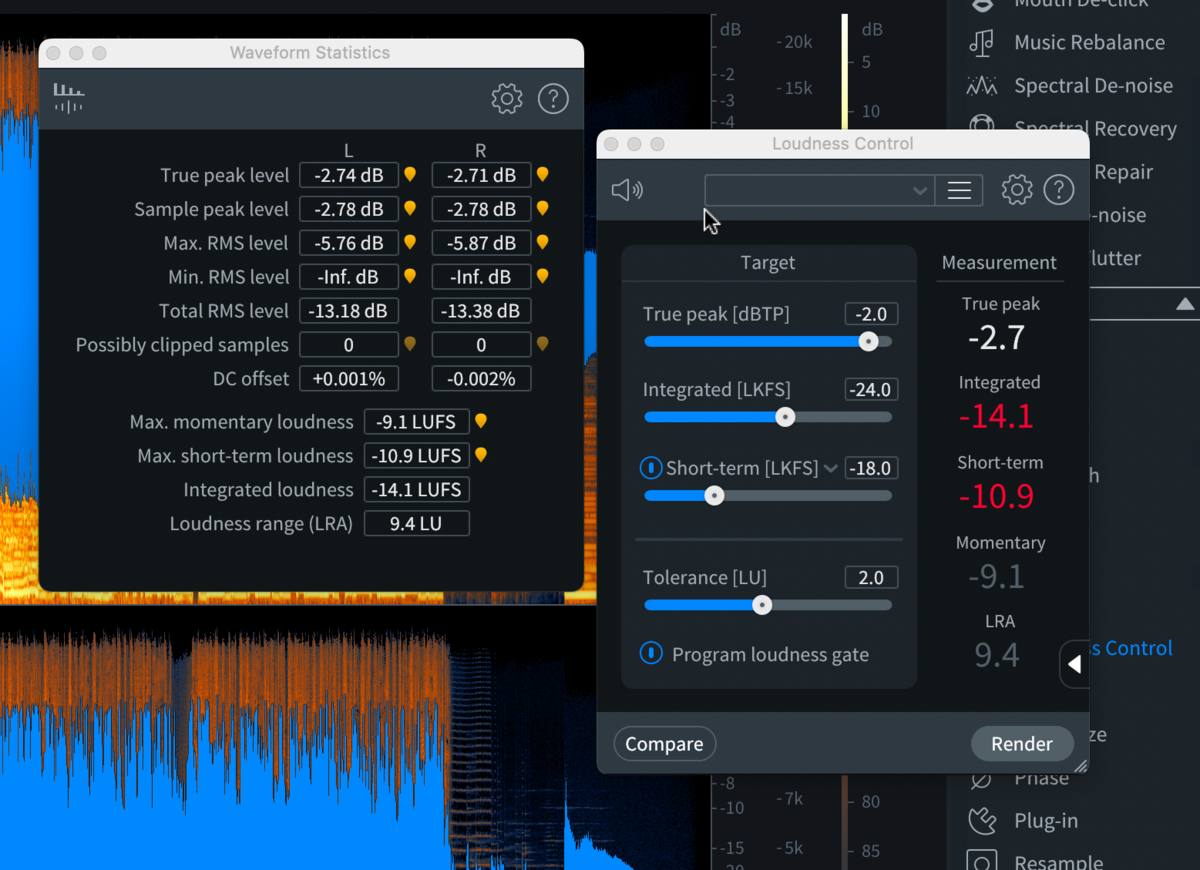
あとはこれを意識して-14あたりで完璧なものを作るか、全く関係なく逆にSpotifyの圧縮後のサウンドを考えてデカい音で作っちゃう、とか、それぞれの信念でお作りください。
慎重にお造りになりたい人は、各サイトのポリシーをご覧ください。
一般の人は、そこまで違いを気にしないので、この手の設定や努力は、個人がひっそり研究して実施していくべきことでしょう。
基本的にはコンプレッサーの話です。前回のdynamicsモジュールの記事の最後にこの動画の要点を触れています。
