いつもブログでお世話になっているソフトのご紹介です。macにもともと入っている「プレビュー」です。便利で簡単です。

これ。
macのプリントスクリーンは
コマンド+シフト+3
です。これでデスクトップを撮影します。

例えば、これを撮影したら、ファイルをダブルクリック、または右クリックして「プレビュー」で開きます。先のアイコンにドラッグしてもいいです。

開いたら、画面はクリックドラッグですぐ選択できます。
画面をクリックしてドラッグすれば、下記のように点線とぽっちで選択できます。
これが切り取る範囲になります。「コマンド+K」で切り取れます。

下記は切り取り後。

新しいmacのバージョンですと、
コマンド+シフト+5
であらかじめこのように切り取りしてから保存できます。
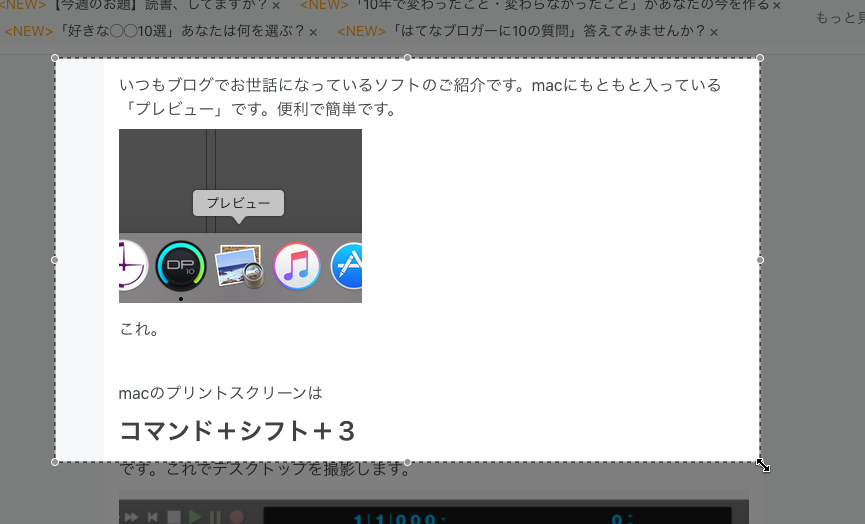
私は改めて切り取る癖がついてしまってあまり使いません笑
あとは解説文字や、図形などは、下記の黄色い枠内の道具箱のマークをクリックします。

新しいmacだとこんなマーク?
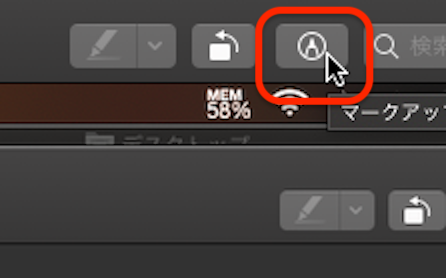
すると 下記メニューが開きます。

あとはメニューを覚えるだけです。

このマークは図形を入れます。線分や矢印などもこれを使います。
 線の太さ。種類。
線の太さ。種類。

四角の色。赤斜線が塗りつぶしたときなどの「縁の線なし」です。

枠内塗りつぶしの色。赤斜線の四角が「塗りつぶしなし」です。

「カラーパネルを表示」で塗りつぶしの透明度など。
矢印は、真ん中の緑丸をつまんでカーブ。


端っこの青丸を掴んで、長さと位置を移動していきます。

=====

このマークは強調。便利。↓

大きさや位置は、端っこをつまんで移動。
さらに拡大鏡!

文字は下記の「T」のところクリック。で画面に勝手に「テキスト」と入りますので、クリックして文字入力。右上の斜体「A」メニューから、文字色、大きさ、寄せ、フォントなどを選べます。
PCカメラを使っている人は、それをすぐに保存できます。
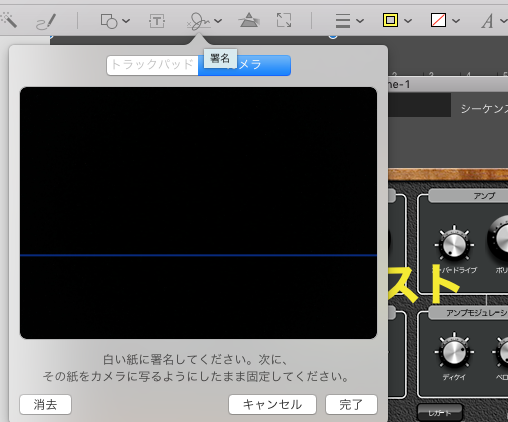
その他のメニューも触ってみてね!直感的でわかりやすいです。
その代わり画像は自動保存なので、一回閉じたら二度目は作業が途中でも自動保存され、画像や文字はマージ(背景と一体化)されてしまいます。
作業中保存「S」をしてもマージはされません。切り取ってもマージはされません。
あとで書き直そうとせず、一気にサクッと作ってから閉じましょう。また同じ画面を使いたいときは、編集前画像ファイル自体をコピーしておいてから使うといいです。
<白紙を作る>
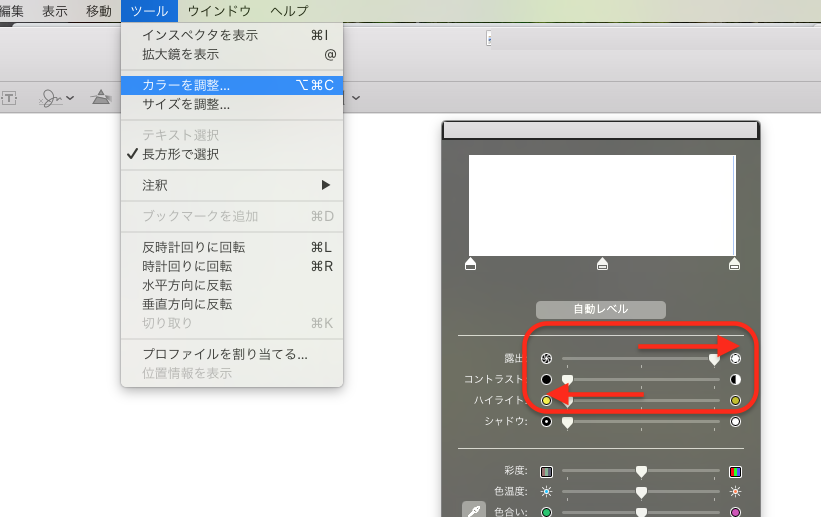
ツールから、「カラーを調整」で
・露出右いっぱい
・コントラスト左いっぱい
で白紙が作れます。これで一回閉じて、もう一度開くと、綺麗な白紙の出来上がりです。何か記号多いたり、図を貼り付けたりする時に使えます。
<ぼかし>
このプレビュー、画像ぼかしの応用技。
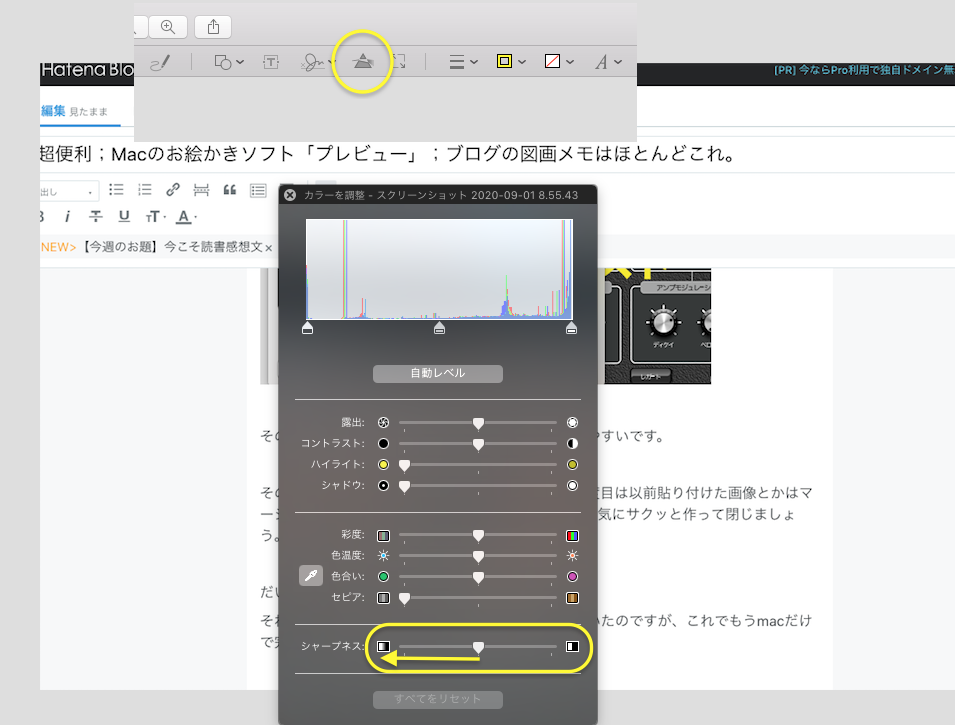
この「カラー調整」のシャープネスを左に持って行って一旦保存します。そしてソフトを一旦終了してください。
すぐさまもう一度開くと、
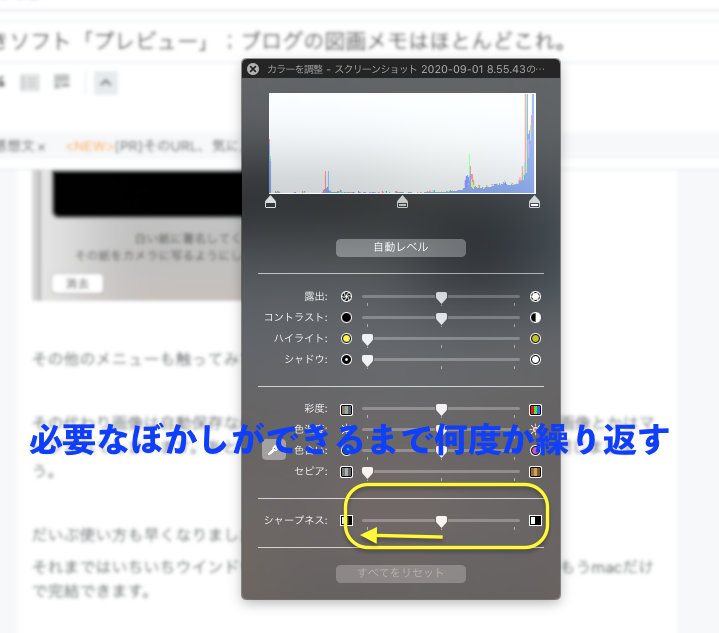
またバーがセンターに来ているのでまたぼかします。そして保存、ソフト閉じて、開いてぼかす、を繰り返すと、いい感じにボケてくれます。
また

範囲選択してdeleteすると、

その部分が消えます。
複数の画像を選択してダブルクリックすると、一挙にひらけます。
左側にサムネールが出るので、上メニューで目次にしたり、非表示にできます。
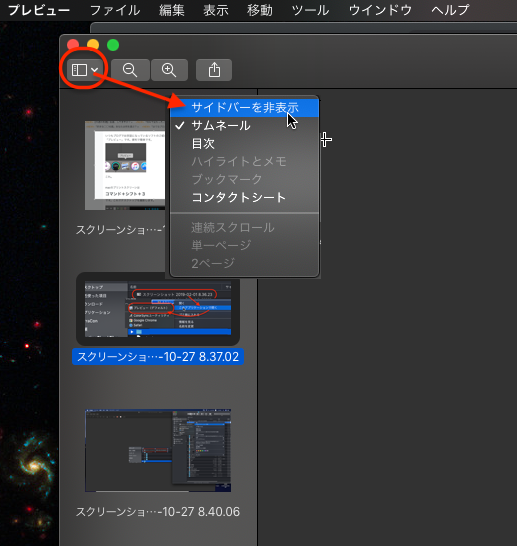
お試しあれ!!