MOTU虎の巻第二弾が出ました!
もう表題からプロ向けツール、って言って初心者をぶっちぎります。
前回同様マット先生と学んでいきましょう。
このブログで紹介しているところも多いので、「ブログに載ってないやつ」を探していこうと思います。だから自分的な便利機能、つまりはこのブログの読者さま的便利機能です。
一応インデックスも翻訳かけました。
なお、下記の画面は私が自分のDPで作った画面です。ご了承ください。
- 小節の挿入
- スプライン
- 選択部分切り出し
- アジャズトピッチセグメーション
- グリッドからの分離
- macとPCの問題
- 00:37:57 トリミングツール
- グリッドの設定
- クリッピングウインドウ
- DPの購入はこちらまで!
===
00:00:29 シーケンス開始前に追加の小節を挿入する
いきなりこれは使えます。
小節の挿入
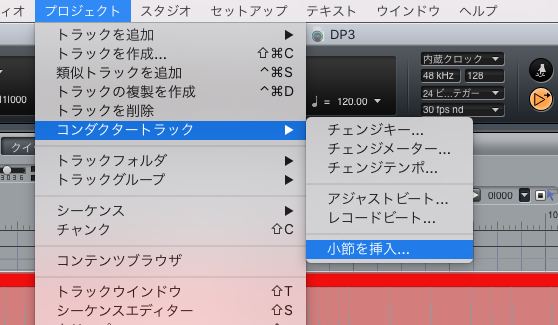


小節を挿入するやり方です。
「挿入位置以降の時間軸を保持」とすると、0や負の数を使って小節数がずれないでセッティングもできます。
====
00:02:21 ツールバーの管理
00:03:39 代替ツール
00:05:28 ツールパネルの概要
00:06:14 UVIワークステーションの概要
00:07:34 ポインターツール—オブジェクトと時間範囲の選択
00:08:22 Iビームツール
00:08:36 コマンドを繰り返す
00:10:37 多くのトラックにわたるI-Beamツール
00:11:06 鉛筆ツール
00:12:08 スティッキーツールのダブルタップショートカット
00:12:39 変形ツール
00:15:53 PDFマニュアルにすばやくアクセスする方法
00:16:57 ヘルプタグ
スプライン
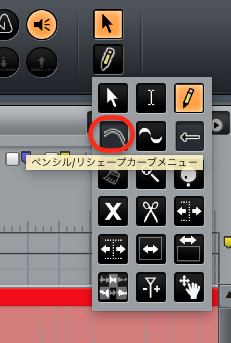

この「スプライン」は解説してなかったかも。
これは

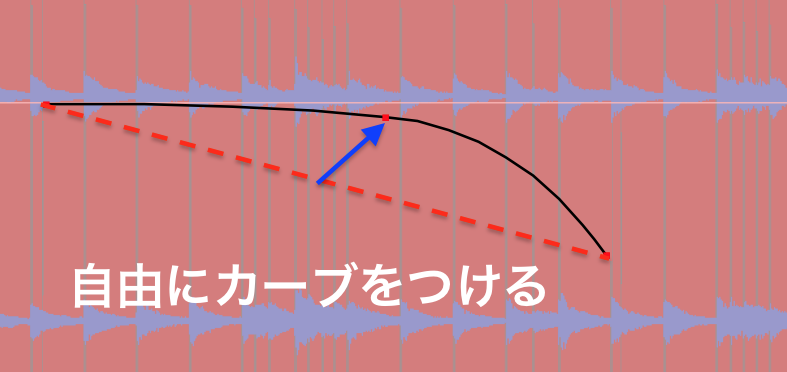
次に真ん中の赤ポチを握って自由にカーブをつけます。
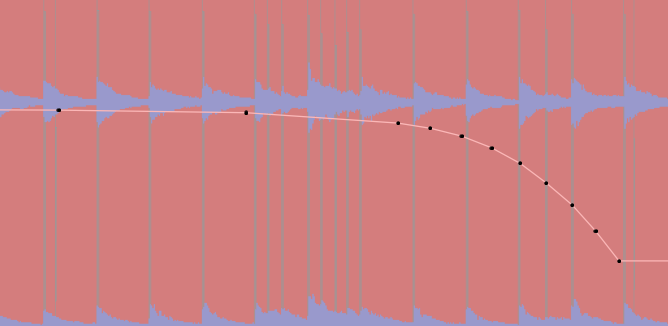
enterを押すと、綺麗なカーブの出来上がり。カーブは便利。
00:17:14 MIDI CCデータの変形
00:20:21 オーディオオートメーションの形状変更
00:22:13 ズームツール
00:22:45 Command- [ズームバックするショートカット
00:24:07 スクラブツール
00:25:11 コマンドウィンドウ
00:25:38 MIDIショートカット
00:26:20 マスターマスターでMIDIショートカットを有効にする
00:27:00 ミュートツール
選択部分切り出し

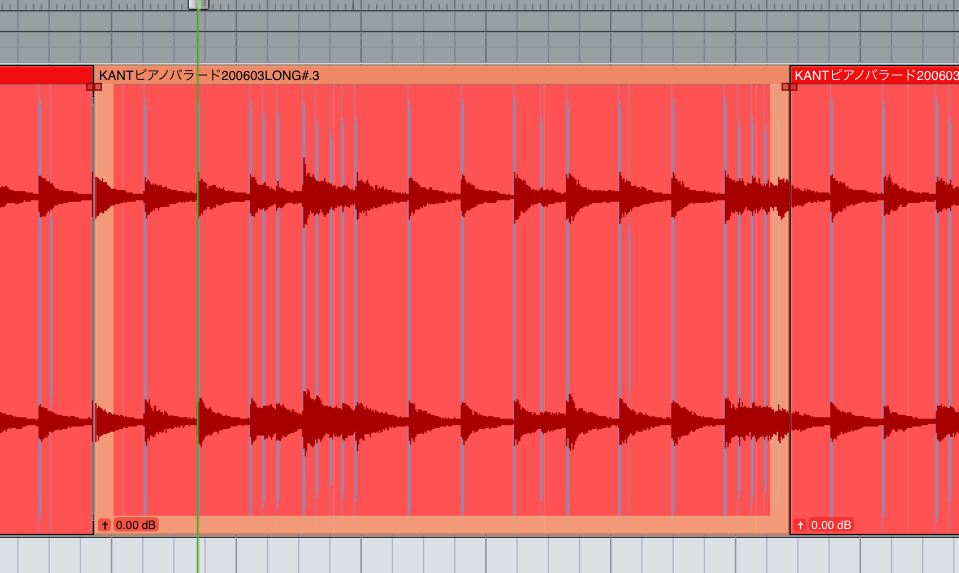
これ初めて知ったかも・。。。
00:27:50 ピッチオートメーションでミュートツールを使用する
あとさらりとやっていますが、
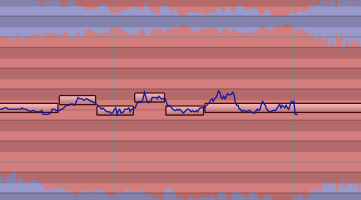

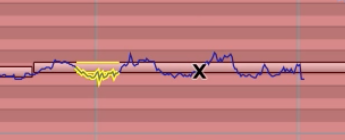
分かれていてピッチブロックが一つに結合されます。
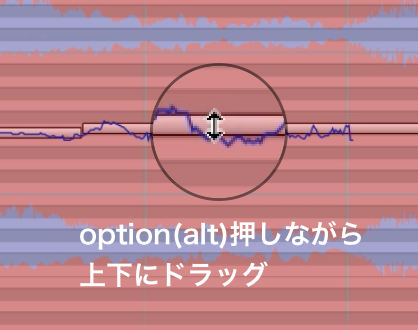

ヴィブラートが緩和され。
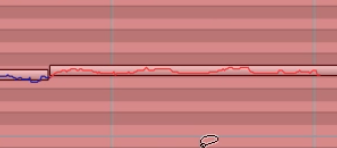
自然な感じでヴィブラートがなくなります。
また「アジャストピッチセグメーション」もこの機会に!
アジャズトピッチセグメーション
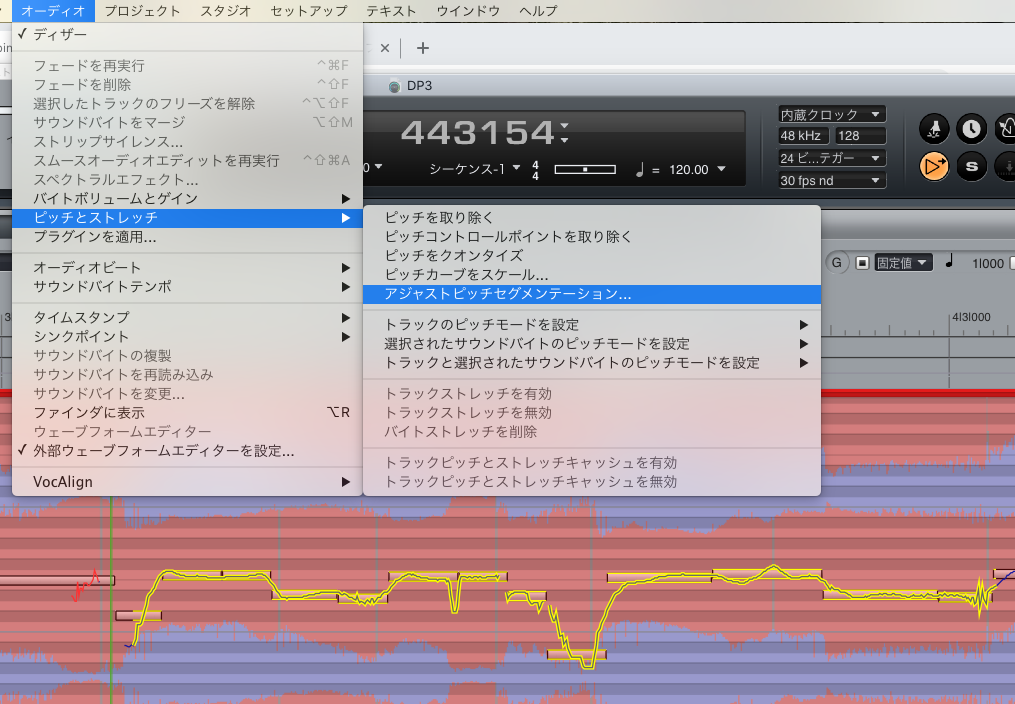
多め。
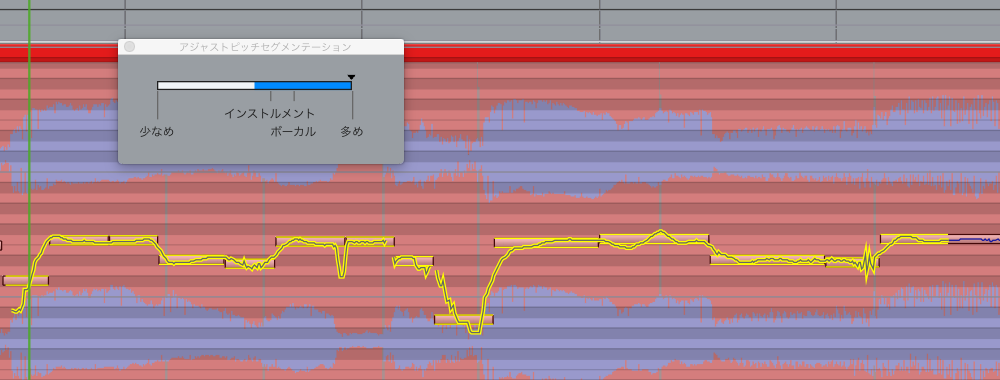
少なめ。
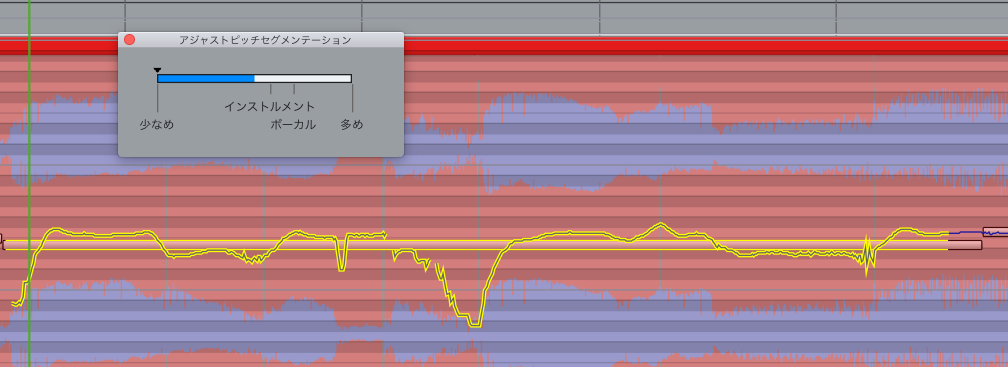
ここでも
ピッチブロックの強度を調整できます。また、
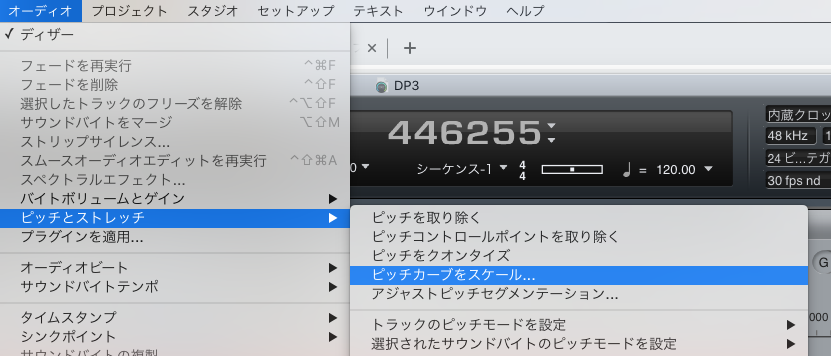
「ピッチカーブをスケール」は、元がこんなデータなら。
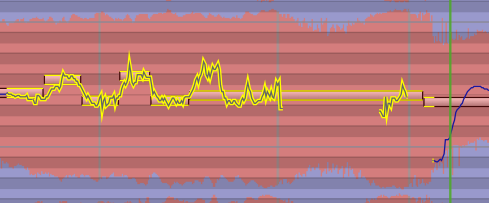
20%なら滑らかに
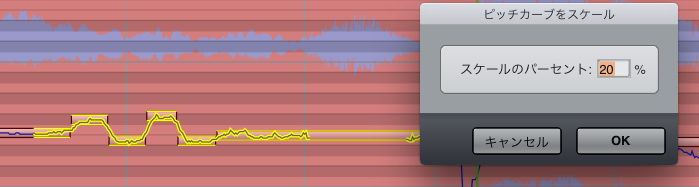
200%なら振幅を大きく。
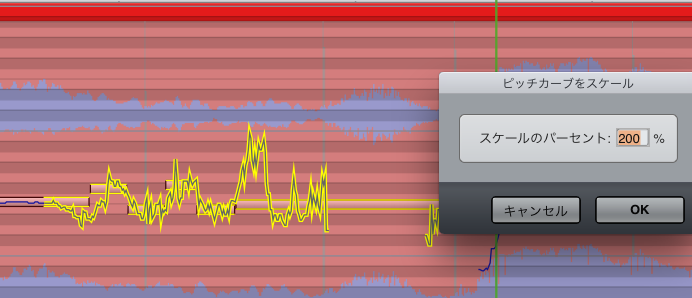
自然な感じでやってくれます。これは手作業は無理。
また他にも
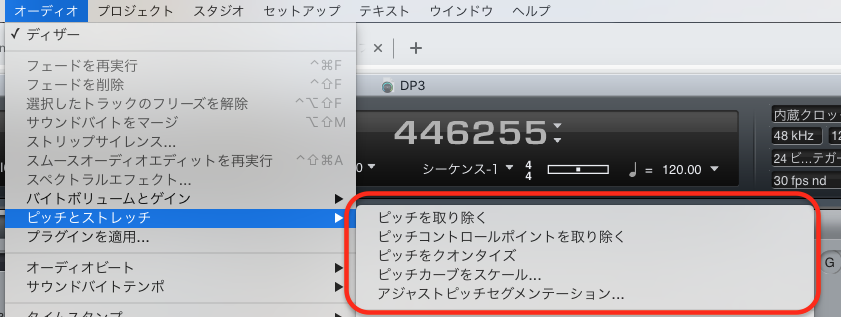
ピッチを取り除く=ピッチ変更作業をアンドゥ。
ピッチをクオンタイズ=滑らかにピッチを整えます。
ぜひ触ってみてください!!
00:29:09 はさみツール
00:29:51 コマンドキーはグリッドを無効にします
00:30:10 DPでのシームレスな編集
00:31:58 ドラッグを制限するShiftキー
00:32:43 分離
グリッドからの分離

これはどこかで書いたかも。

また分離したデータは、ヒールセパレーションで、、、
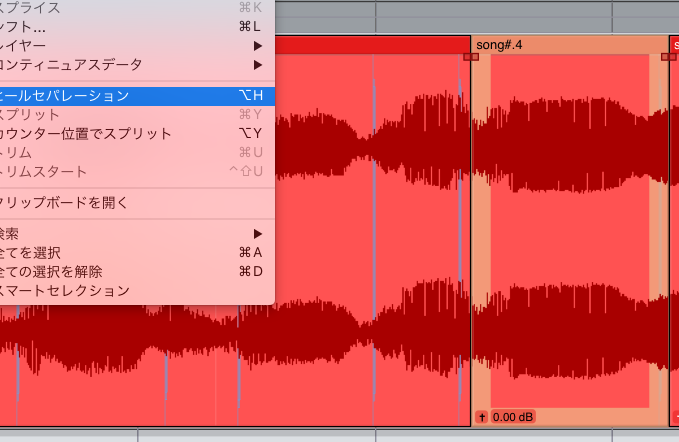
結合できます。
00:33:25 「どうやって「ズーム解除」しますか?」
00:33:46 選択のショートカット
00:35:25 MacからPCへのワークフローに関する質問
macとPCの問題
この質問、macからwindiwsでファイルを開くときに起こるエラーの話はなんだかすごく重要なニュアンスを感じました。
macとwindowsでファイルを共有して頻繁にやりとりして開くときは、
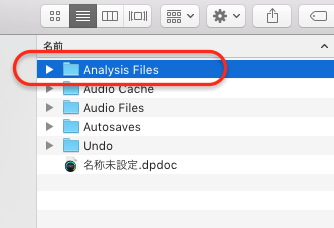
このアナリシスファイルをmac、pcでそれぞれ保存しておいて、それぞれで開くときは、このアナリシスファイルの中身を全て一旦削除して(バックアップ後に)それぞれのパソコンで開きなおすと、ファイルの再読み込みを行うので読み込みエラーや不具合がなくせるのではないか?という指摘です。
HDの形式による相性が関わっているのでは?的な指摘でした。へぇへぇへぇ!!
00:37:57 トリミングツール
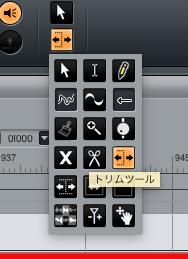

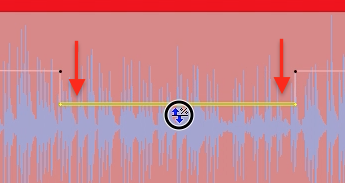
トリムツールで選択部分をそのまま垂直に上下できる実演をしてくれます。
ショートカットは「/」です。
00:40:46 ロールツール
00:41:17 ツールのショートカット
00:41:32 スリップツール
00:43:23 スライドツール
00:44:45 コンプツール
この辺りのツールも実際に使ってくれるから見てみてね!
00:45:44 ベロシティツール
00:47:17 ハンドツール
00:48:30 ツールの要約
00:49:30 編集グリッド
00:49:48 自動グリッド
00:51:46 ビートグリッド
グリッドの設定
ちょっと衝撃の事実を知ってしまったのだが、

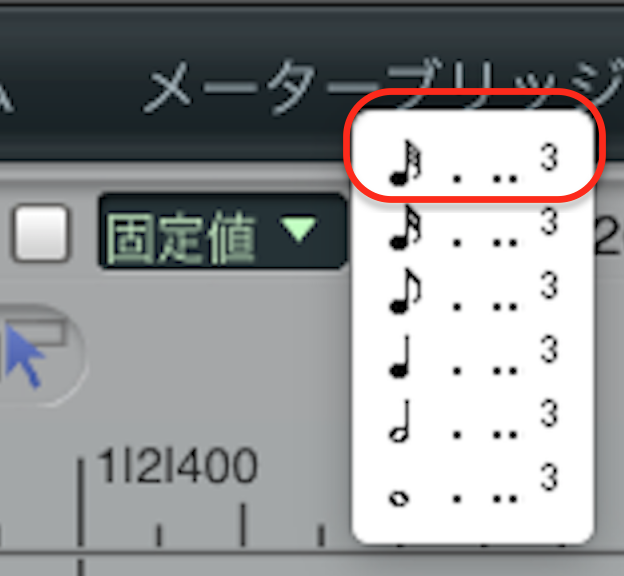
32部音符が最小だと思ったじゃないですか。
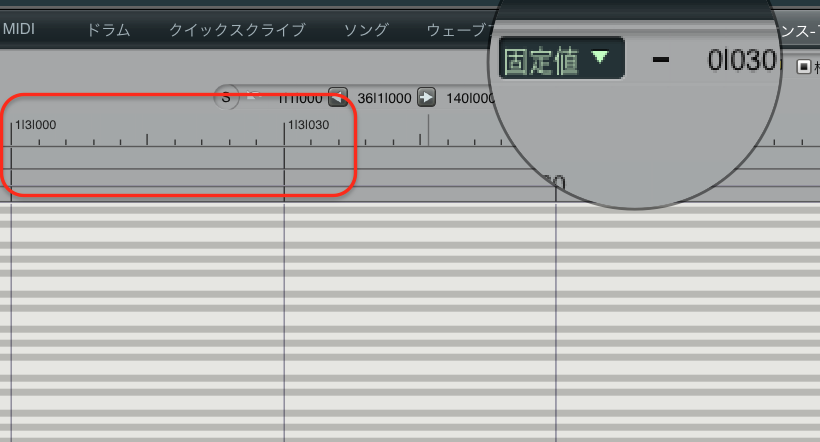
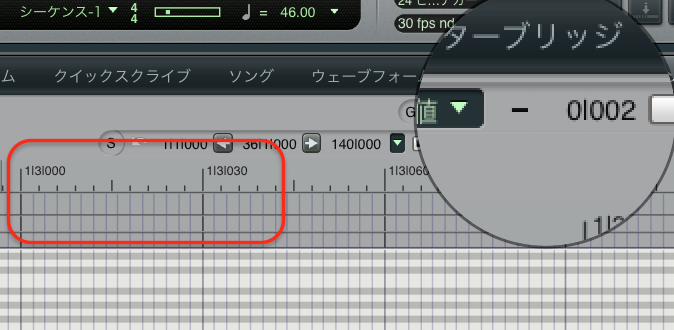
2までグリッドが分けられる!!

ここを手打ちで打ち込んでみてください。
00:52:18 グリッドスライスされたオーディオへのFXの適用
00:53:16 ビートグリッド
00:55:06 編集用にテイクを複製する
00:55:46 ビートグリッドを使用してオーディオをスライスする
00:56:07 ビートスライスの量子化
00:56:44 マーカーグリッド
00:59:31 相対グリッドと絶対グリッド
01:00:56 グリッドにスナップ
01:01:08 マーカーを追加する
01:01:48 マーカーを使用してリージョンを選択する
01:02:49 ナッジ
01:04:50 質問:グリッドを切り替える方法
01:06:42 選択範囲を拡張するためのショートカット
01:08:01 一時的なトラックのグループ化に関する質問
01:09:30 ビートの量子化に関する質問
01:10:33 SEでスナップ設定を表示/非表示にする方法
01:11:15 スナップ情報パネル
01:11:31 "Soundbite" "throwing" "(Pro Tools" "Shuffle" "のような)"
01:12:38 シフトコマンド(Command-L)
01:12:49 DPでのオーディオのスポッティング
01:13:26 ツール表示の構成
01:14:54 ハンドツールの質問
01:15:57 トラックの概要でマーカーを使用して選択する
01:16:31 別のプロジェクトからトラック設定をインポートする
01:17:18 クリッピングを使用してトラック設定をインポートする
クリッピングウインドウ
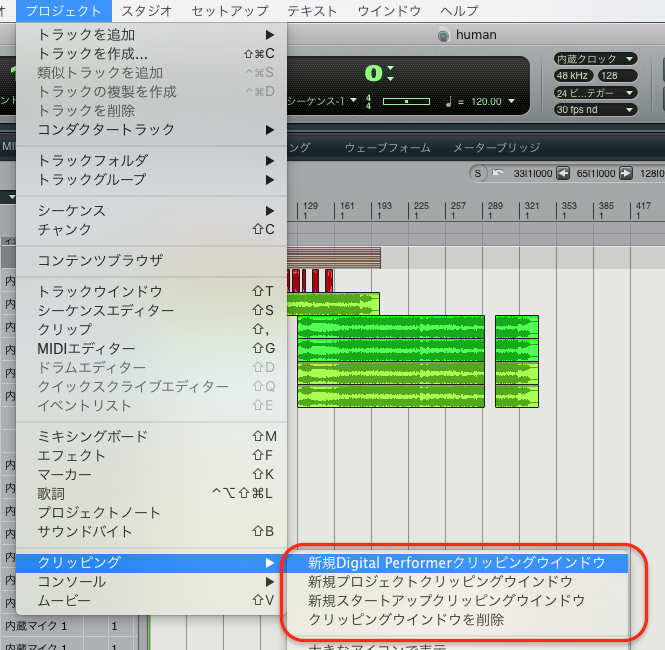
このクリッピングウインドウの話はブログにないですね。
これはいわば様々なデータを一時保存して、別プロジェクトや別シークエンスに貼り付けるデータ小窓です。いわば四次元ポケット。
新規Digital Performerクリッピング〜
・・・これが一番便利。全プロジェクトで共有できるポケット。
新規プロジェクトクリッピング〜
・・・今作っているプロジェクトで使えるポケット。シーケンスを変えてもここから貼り付けられます。
新規スタートアップクリッピング〜
・・・DPを新規でプロジェクトを立ち上げた時に自動で立ち上がるクリッピングウインドウです。他ソフトで作った関連データや、様々にディフォルトで貼り付けるデータなどがある場合は便利です。
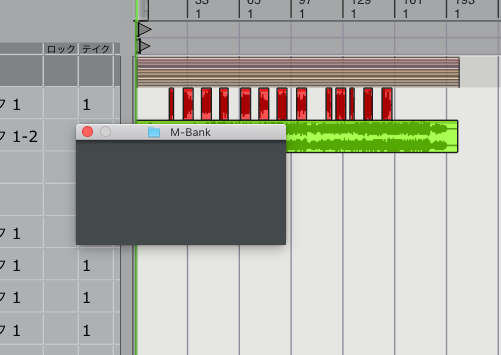
「新規Digital Performerクリッピングウインドウ」を立ち上げて名前をM-Bankとつけました。
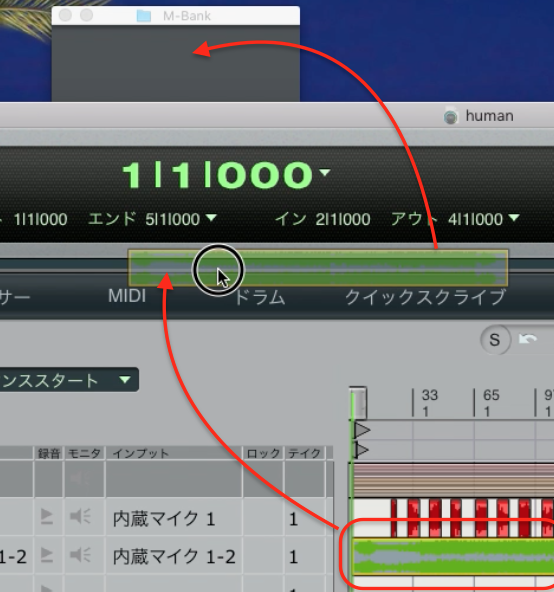
コピーしたいオーディオをウインドウにクリックドラッグします。
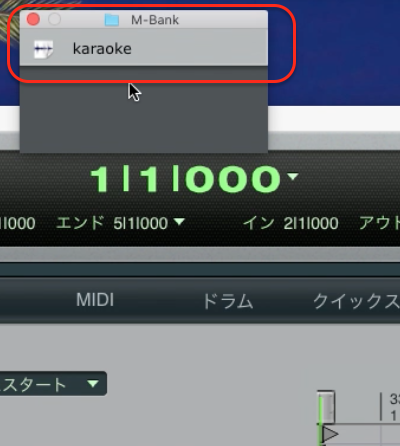
入ります。これでコピー移動可能です。

試しに新規シーケンスを作ってみましょう。
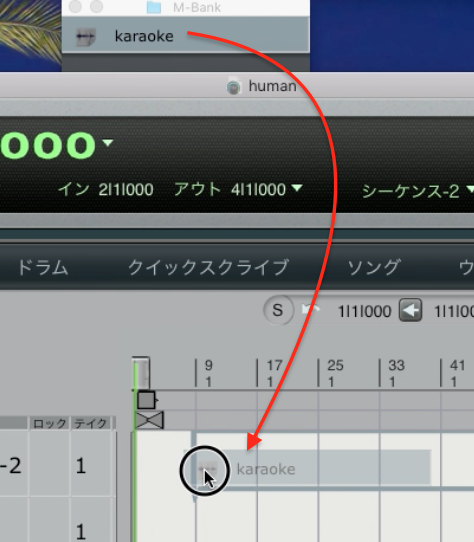
ステレオトラックを作ってドラッグすると、貼り付けられます。

見事にコピー完了。
もちろんMIDIデータも貼り付けられますし、トラックデータやオートメーションデータも貼り付けられます。
もちろんデータ一つだけなら、クリッピングウインドーを使わなくてもctrl+Cでコピーしておいて、別プロジェクトを立ち上げれば、コピペ可能ですよ!!
またいつもトラックに挿しているエフェクトやプラグインの数値やノブをセットしたままクリップウインドウに入れておけば、いつでもその設定のままに他のトラック、他のプロジェクト、新規のプロジェクトで使用できます。
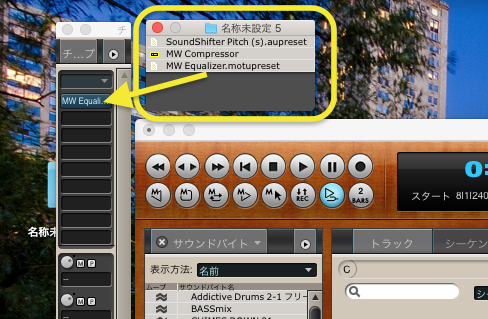
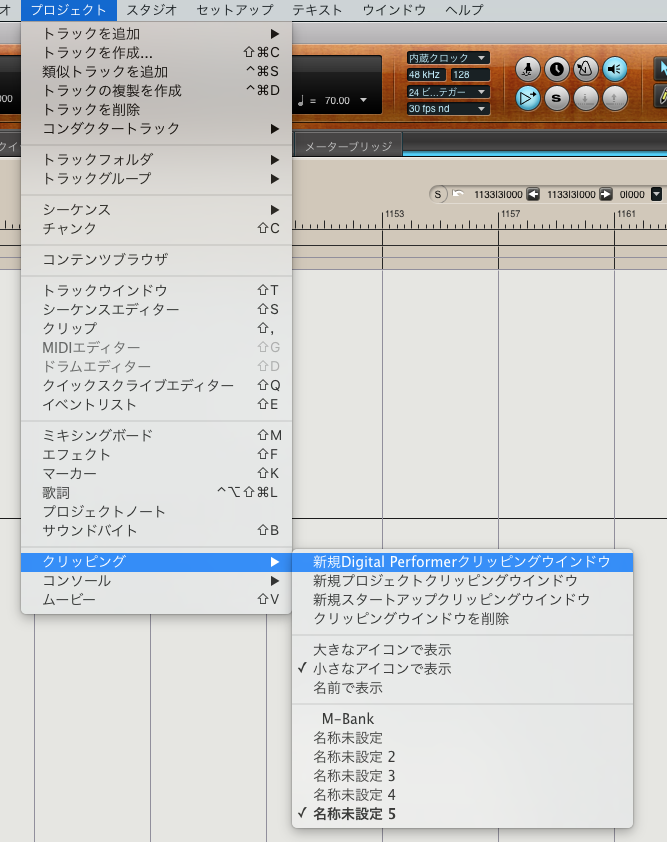
「新規Digital Performerクリッピングウインドウ」を使ってください。
新しいプロジェクトや他のプロジェクトを立ち上げた時もクリッピングウインドウが立ち上がってくれます。
いらなくなったウインドウは、必ず選択して黒字強調させた後で「クリッピングウインドウを削除」をクリックしてください。

いつの間にか増えちゃいますからね。
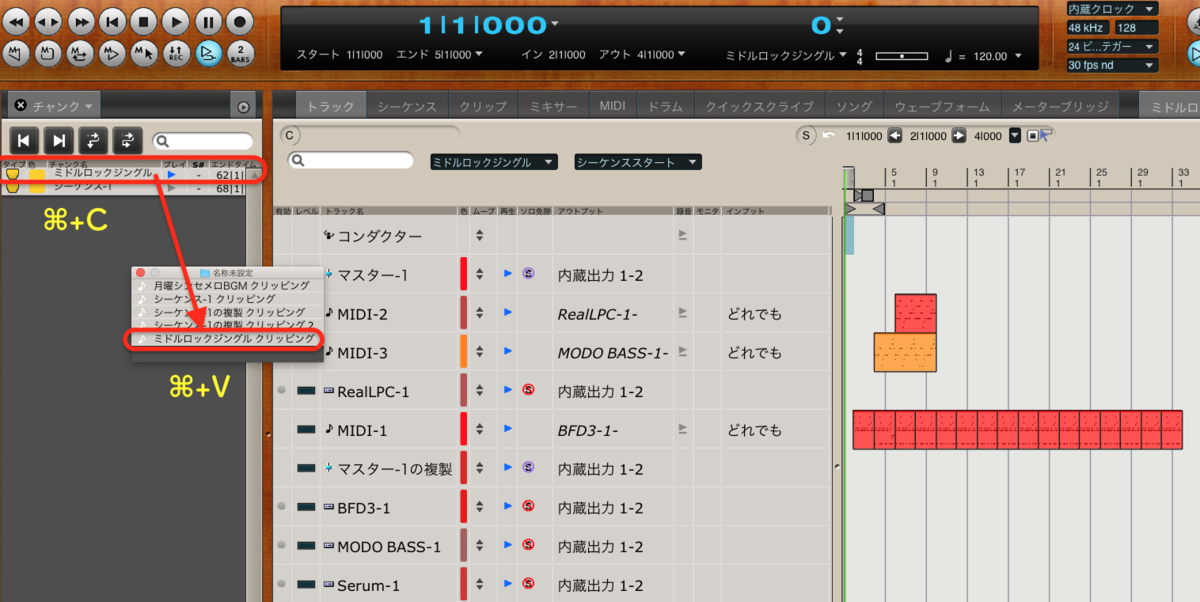
「チャンク」からシーケンス全体もコピーできる!!
今作ってるプロジェクト内のシーケンス全体を他のプロジェクトで貼り付けられます!
(プロジェクト内のシーケンス一つ一つコピペしましょう)
もしシーケンスコピーでDPが重くなる際はそのプロジェクトを立ち上げてください。
<追記2022>
データのクリップについては、ウインドウを使用しなくても単発でデータをコピーしたいだけなら選択してコマンド+Cのコピーして別のプロジェクトに貼り付けもできますし、下記の動画の22:56と33:35で見られるようにプロジェクト範囲を選択してデスクトップにそのまま投げ出して一時保存して別プロジェクトに貼り付ける、という技も便利でよく使います。
(22:56)https://youtu.be/UpIta5yWojA?t=1376
(33:35)https://youtu.be/UpIta5yWojA?t=2015
注意いただきたいのは、
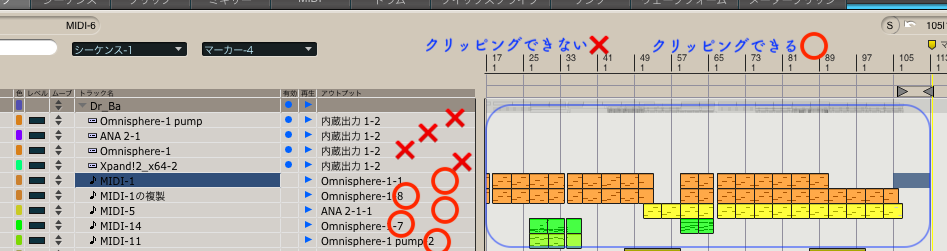
トラック画面に何のデータもないトラックはクリッピングされません。
だから、どうしてもこれらのトラックの状態をそのままクリップしたいときは、
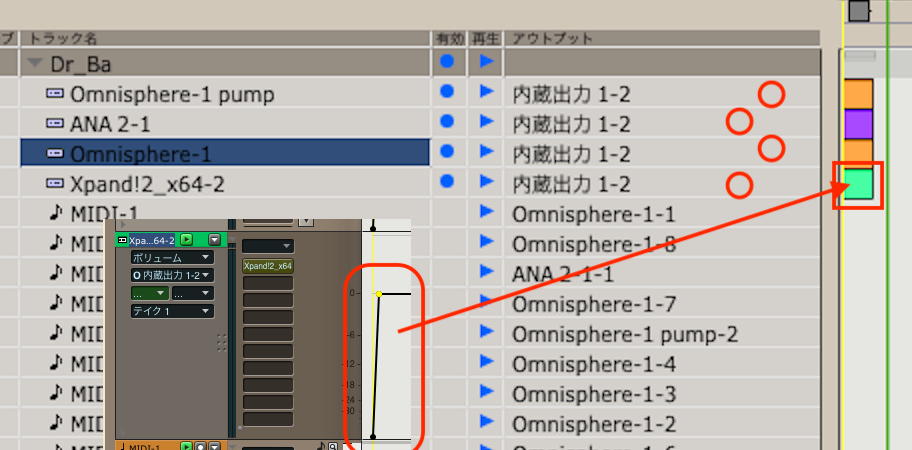

こんな風に冒頭にボリュームオートメーションデータを入れたり、MIDI情報でボリュームデータ入れたりしてトラック画面に上記のように枠が現れるトラックにしてから外に出すとそのトラック情報も全てクリッピングされます。
01:21:58 V-Racks —簡単な概要
01:24:31 チャンクを切り替えるときの編集ウィンドウの更新
01:26:14 CC編集グリッドでコントローラーを切り替えるためのショートカット
01:28:38 トラックレイアウトを保存/呼び出す方法
01:30:37 トラックを1つのQuickScribeスタッフに組み合わせるWebサイトからDigital
DPの購入はこちらまで!
他DAWやPerformer liteからの乗り換えは「DP○○クロスグレード」をお選びください。

その他、様々な購入前のお問い合わせはこちらから。