
Performer Liteのメニュー解説をDPと絡めて少しずつご説明いたします。
まだこれからDAWを学ぶ、という人は、まあそんなもんか、ぐらいに思っていただけるだけでOKです。
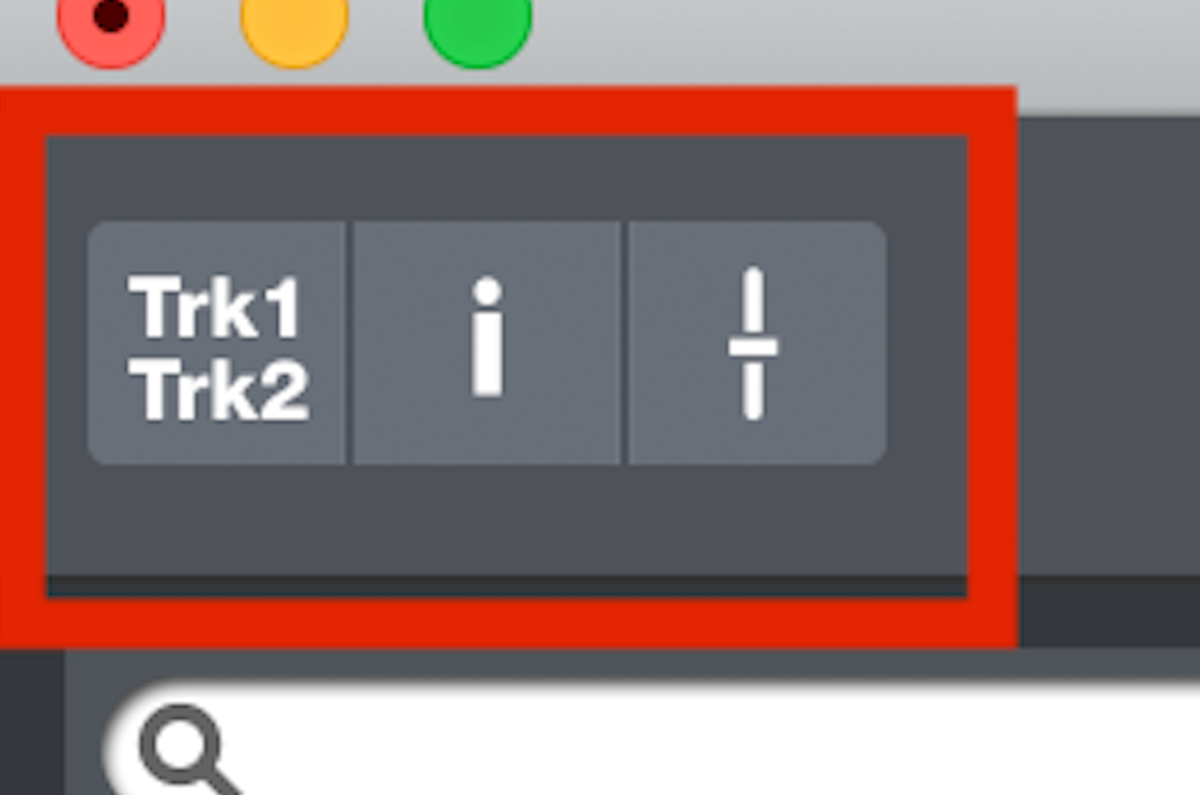
トラックセレクタ
一番左、TickTockみたいなマークは「トラックセレクタ」です。ポチッと押せば下記のような画面が出て、もう一回押すと消えます。
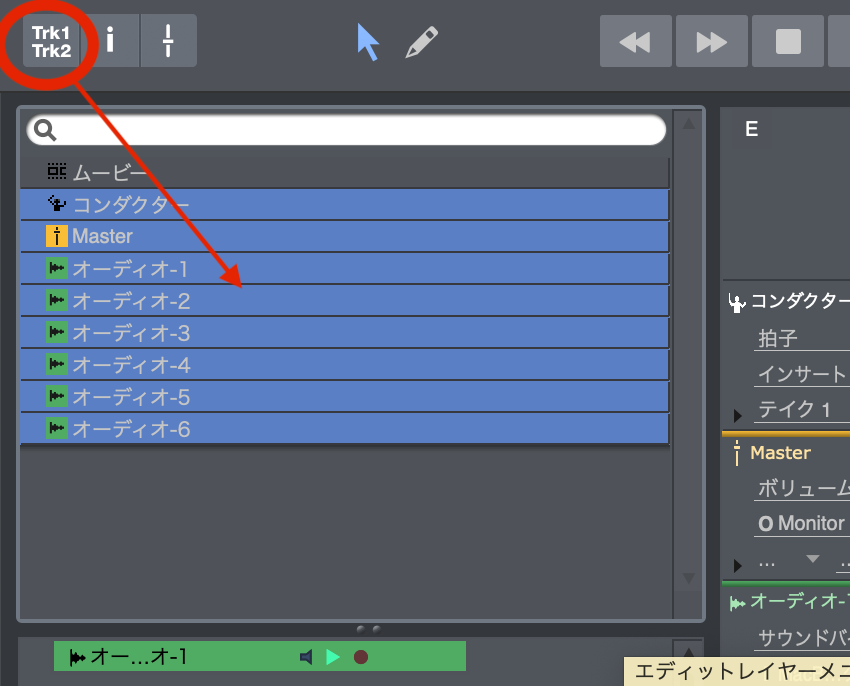
この画面のなかの1行が、メイン画面でのトラックひとつひとつになります。
青く選択されているトラックが表示されます。表示したいトラックだけ表示できる、っていうやつですね。
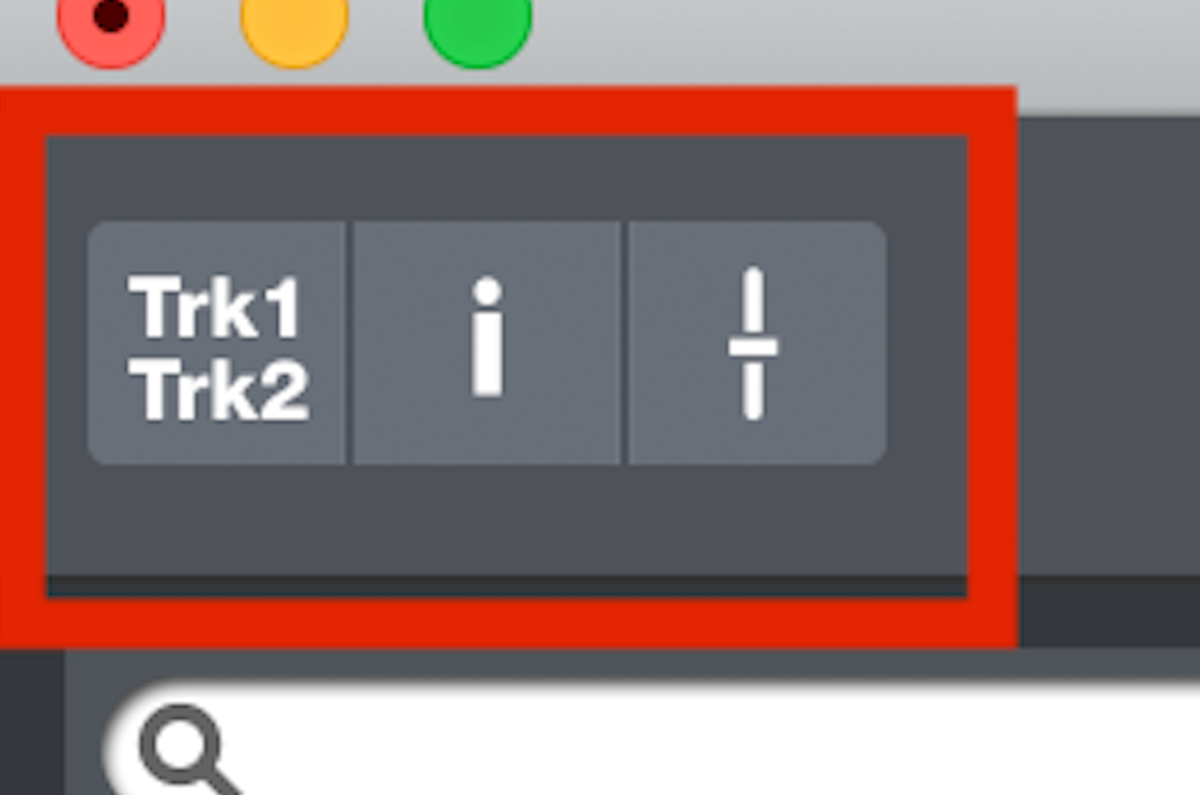
トラックインスペクタ
真ん中の「i」ボタンはトラックインスペクタ。トラック情報窓が開きます。
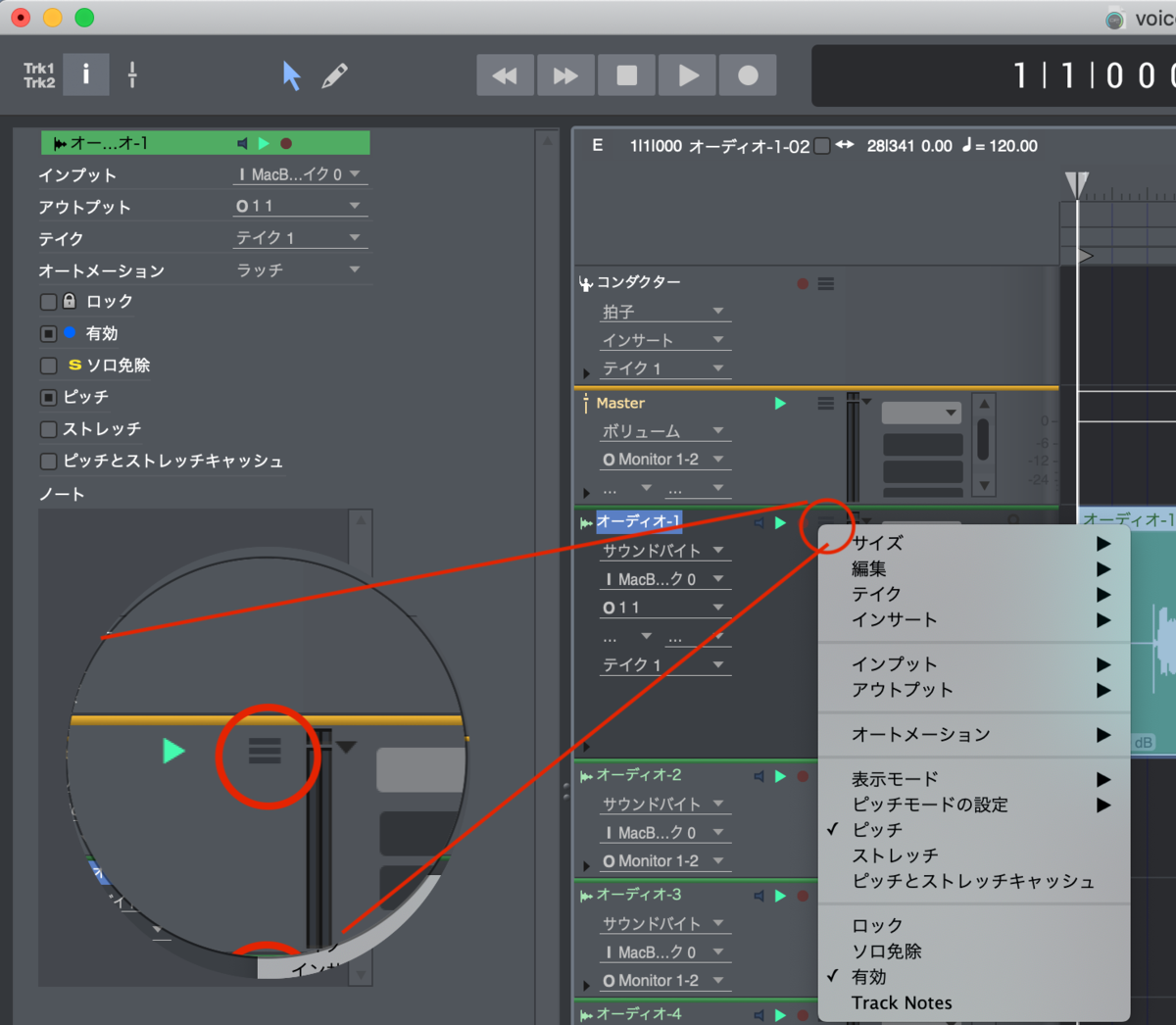
このインスペクタはメイン画面の三本線部分をクリックしても同様なものが見れますから普段は閉じておいてもいいかな、という印象です。
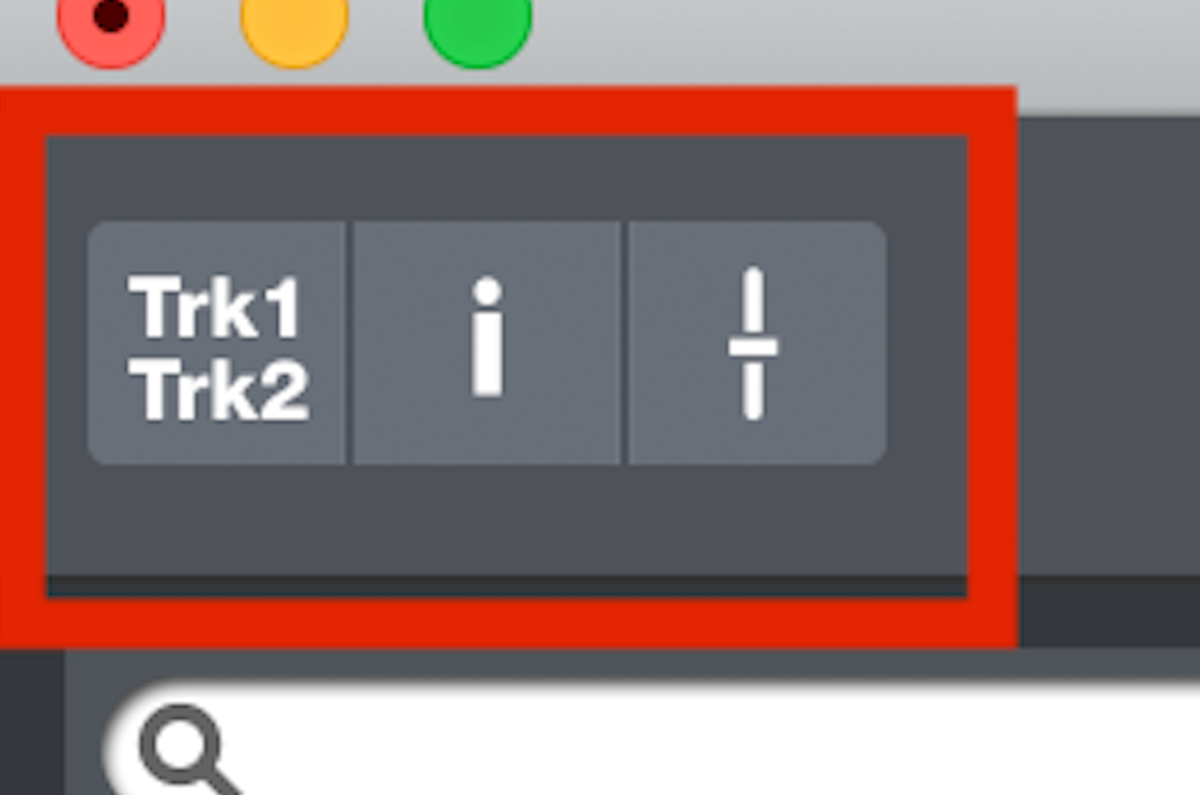
チャンネルストリップ
右のミキサーフェーダーマークのボタンはチャンネルストリップです。ストリップとは、日本語のニュアンス通りチャンネルを「脱ぐこと」みたいな意味で良いかな、と。

メイン画面で選択したトラックが1トラックのみストリップ(着脱)します。
1トラックしか出ません。
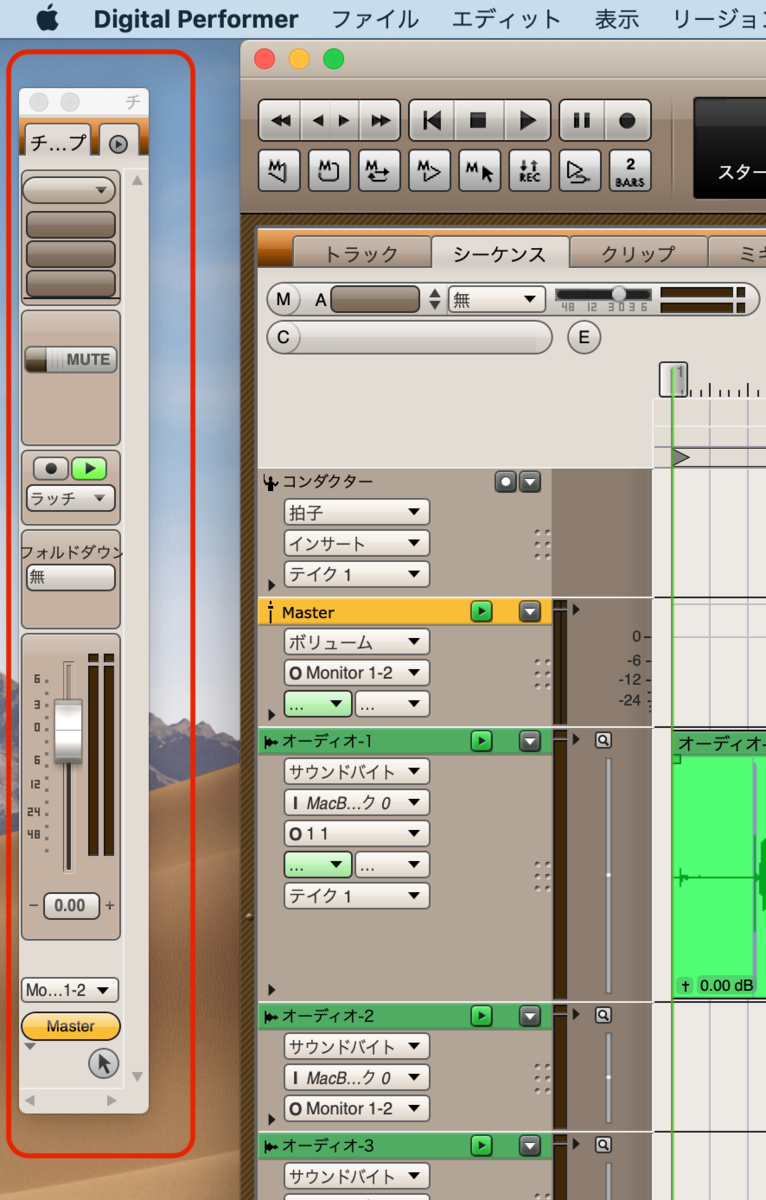
DPだと画面の外にストリップできるので、これこそデジタルのチャンネルストリップです。
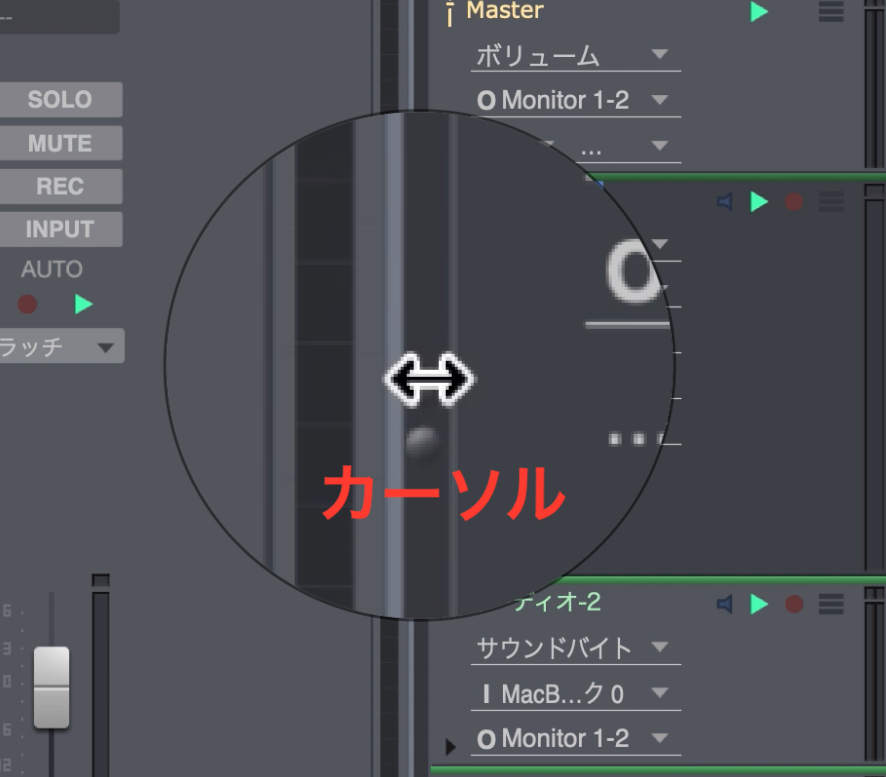
また、窓の境目にカーソルを置くと、矢印(↔︎)になりますので画面の幅を調整できます。他の窓も同様に自由に拡大縮小可能です。
おまけ1(画面拡大)

macでは⌘押しながら、Windowsではctrl押しながら「+」を連打しますと、画面が拡大します。同様にして「-」を連打しますと縮小します。100%以下にはなりません。
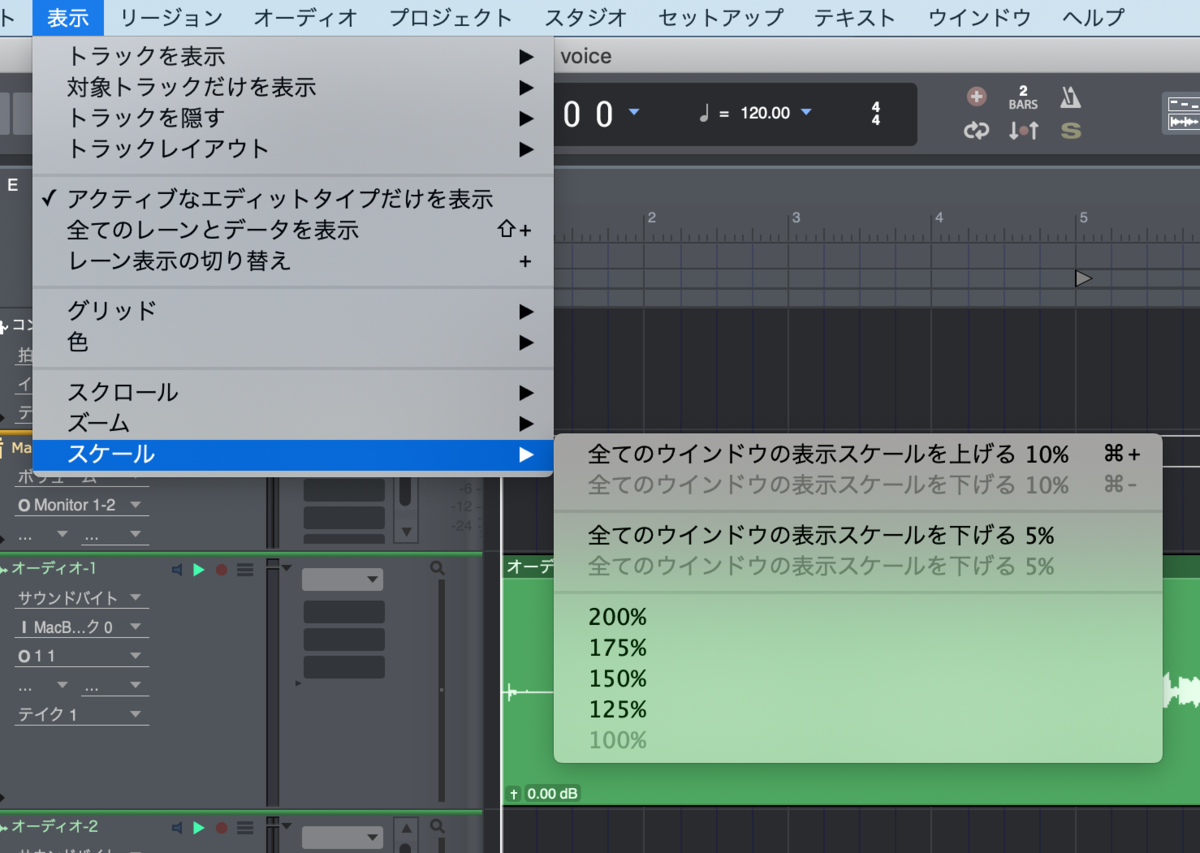
表示メニューからでも色々拡大縮小ができます。これはDPも同様です。文字が小さいので大きくなるようにDPにおいて改良された要項がliteでも活用されています。
おまけ2 DPとliteの互換性

上記のように二つのソフトで同時にひらけます。
保存体制も同期しているので、一方を保存すると、閉じた時、最後に保存したファイルで読み込むようになっています(開く際に新しい保存で開くかどうか聞かれますから選んでください)。
いつでもDPに移行できるので安心ですね。
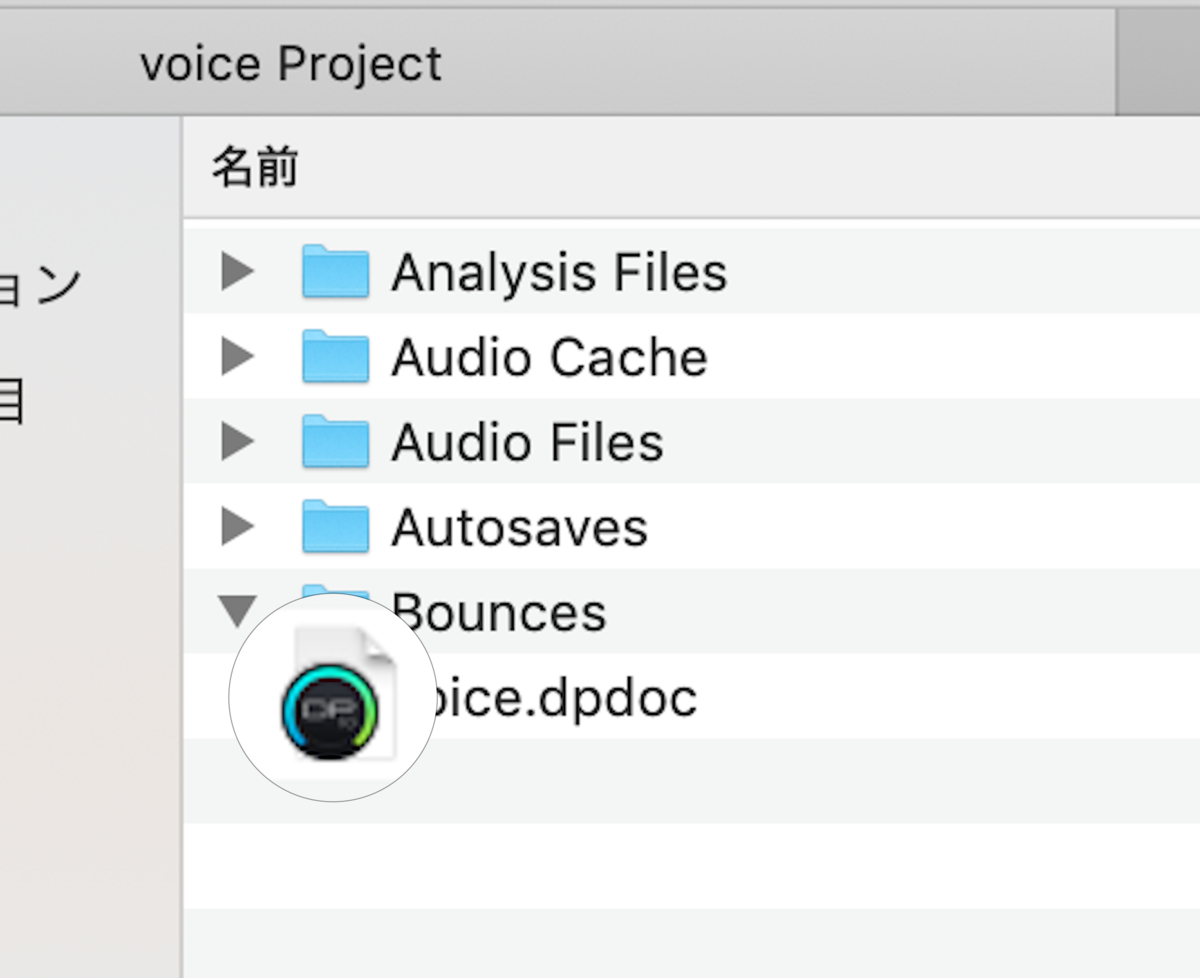
DPが入っている場合はPerformer liteで作ったプロジェクトもDPのアイコンで表示されるので、このプロジェクトをPerformer liteで開きたい場合は、
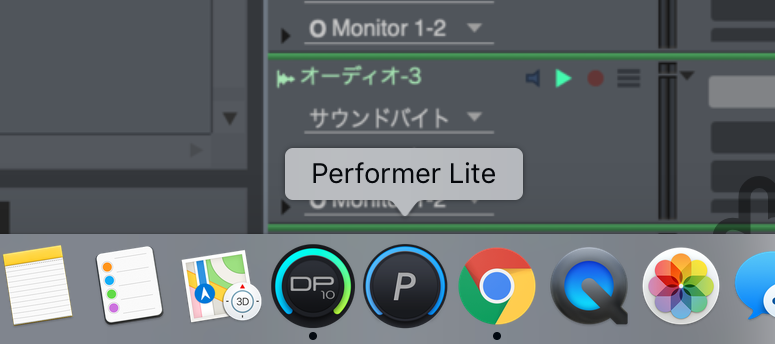
dockからPerfomer liteを開いてから「ようこそ画面」右「最近使った項目」または「Open」から開いてください。
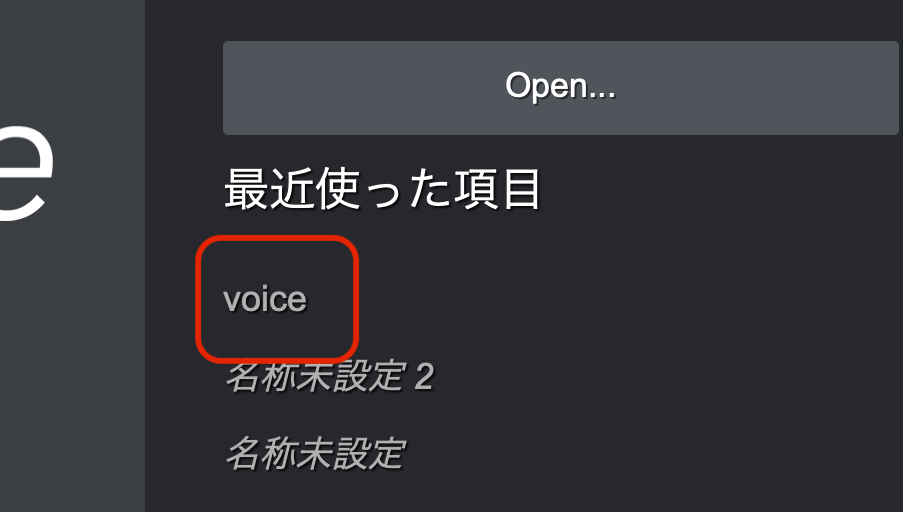
またはプロジェクトを右クリックで選ぶこともできます。
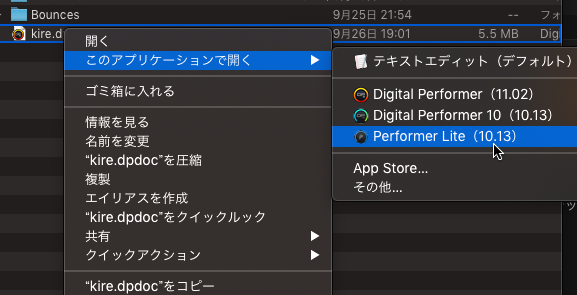
この辺りは今後仕様が変更されるかもしれません。
DPの購入はこちらまで!
他DAWやPerformer liteからの乗り換えは「DP○○クロスグレード」をお選びください。

その他、様々な購入前のお問い合わせはこちらから。