SERUM編はこっちだよ。シンセの基本についても学べるリック貼っときました!
Falcon前回はこっちだよ!
オシレーターセクション
前回Falconの最も基本的な音出し作業について触れました。
今日はメイン画面のオシレーターセクションについてみてみましょう。
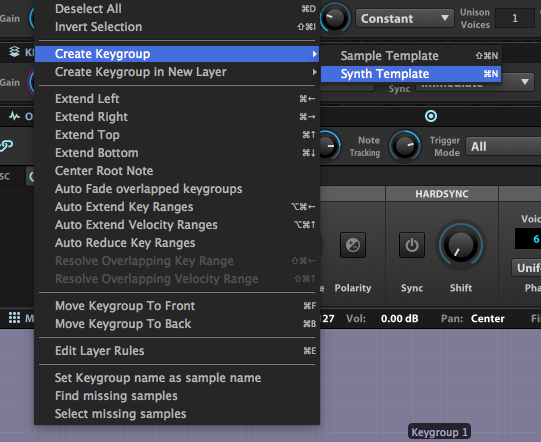
「CREATE KEYGROUP」からSynth Tamplateですね。

右側のメニューをクリックすると、下に18種類ぐらいの基本音色メニューがでます。

さらに左がでも七種類の波形メニューが選べます。これらの組み合わせで、大体の目安の音から作り始められる、という感じです。
他にもオシレータセクションには、様々デフォルトメニューがあります。

Synthesisメニューからみてみますと、Analogは前回まで見てきました。
続く、Analog Stackは下記のようにいくつものアナログ波形を組み合わせた音色を作りたいときなどに用いることができます。右メニューからいくつかデフォルトサウンドがありますね。
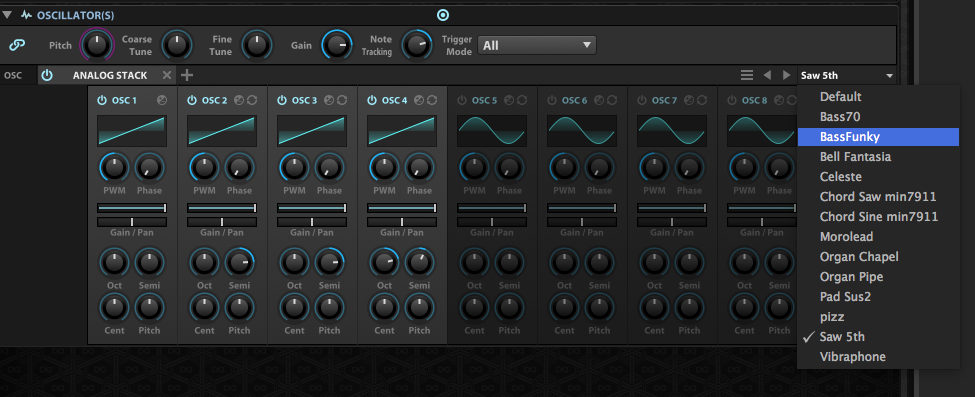
続くDrumは、ドラムサウンドを作りたいときのデフォルトメニューです。ドラムだけでなく、BassやFXなどのデフォルトサウンドもあります。どれも基本的な音になっていて、ここからどう音を作るか??というイメージがる程度つかないとさすがにこれはデフォルトのまま使うなら、プリセットを使って加工した方がはるかに簡単でしょう。
こういった音作りのデフォッルトがこれだけ用意されているのはFalconならではないでしょうか。

次のFMはFMシンセ的な音を作るデフォルトメニューです。

右の組み合わせメニューでFMのパターンが無限に作れそう。。
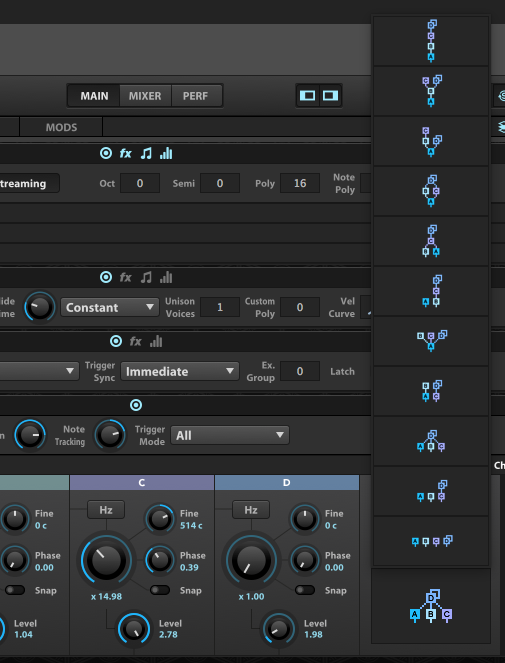
次のNOISEもサクッといろんなノイズを一瞬で出せます。便利すぎる。
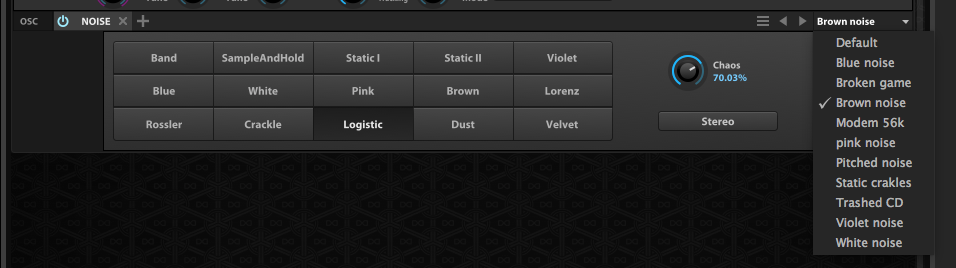
続いてORGAN。オルガンそのまんまです。いろんな倍音の組み合わせで作れる音ですね。
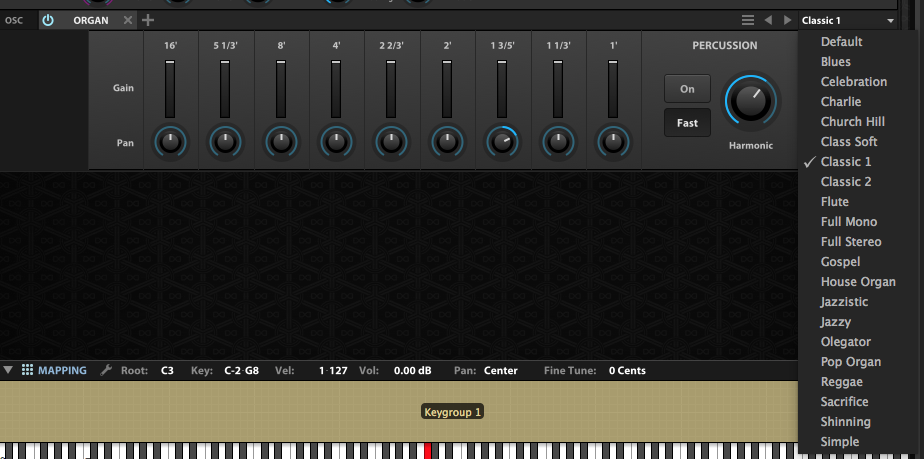
これらのドローバーのセッティング
8=原音=鍵盤と同じ音
5,1/3=その五度上の音
4=1オクターブ上
2,2/3=1オクターブ上の五度
2=2オクターブ上
1,3/5=2オクターブ上の三度
1,1/3=2オクターブ上の五度
1=3オクターブ上
16=1オクターブ下
という感じです。パイプの長さで表されているので、数字が大きいほどパイプが長く、その分、音は低くなる、というわけです。パイプオルガンの伝統から来てるんですね。
この組み合わせで
オルガンサンドを作っていきます。
そしてより具体的なPLUCK。

 サンプルを投げ込めるし、
サンプルを投げ込めるし、

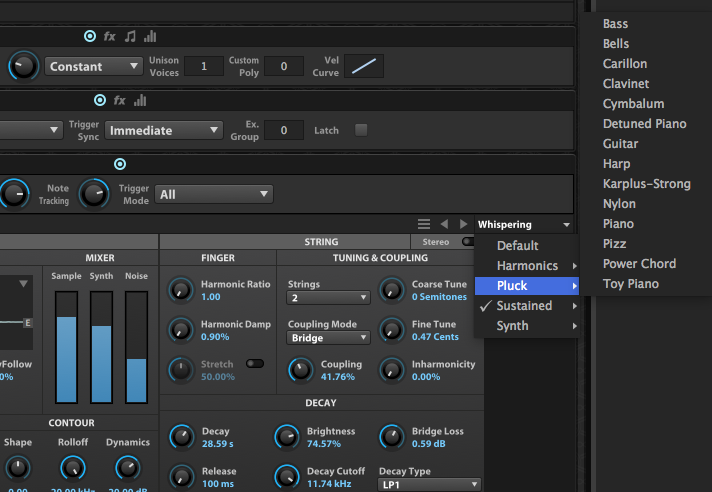
もちろんプリセットサンプル、デフォルトサンプルが選べます。
これだけで音作りほとんどできるんじゃないか、という感じもします。。
そしてダメ押しのWavetable。
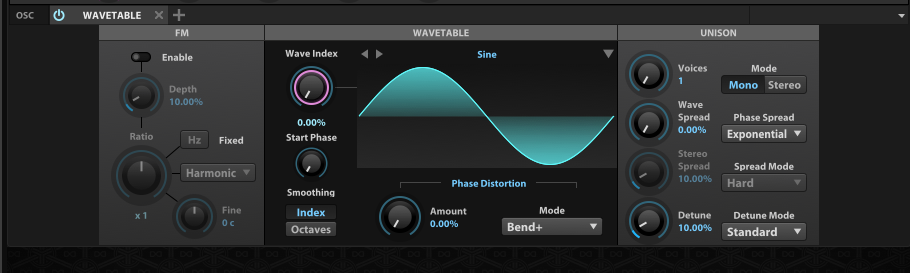
波形メニューがやばいことになっています。

これだけでSERUM一台分なんじゃないか、という勢いです。
SERUM使える人は、これらのつまみ関連もサクッと調節できるでしょう。
========
そしてさらにSampingセクション。

基本この画面にサンプルをドラッグ投げ込みします。
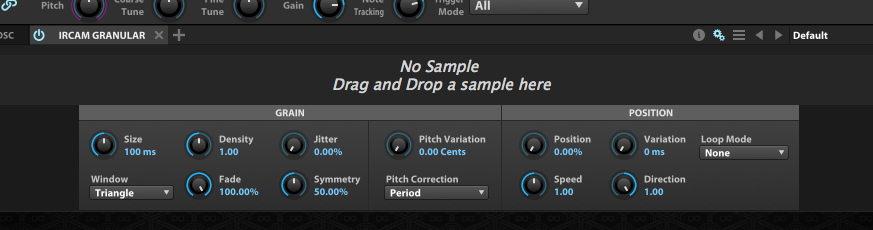
投げ込んだらサンプルが見れます。そこを右クリックしたメニューは前回の解説でほぼ理解できます。
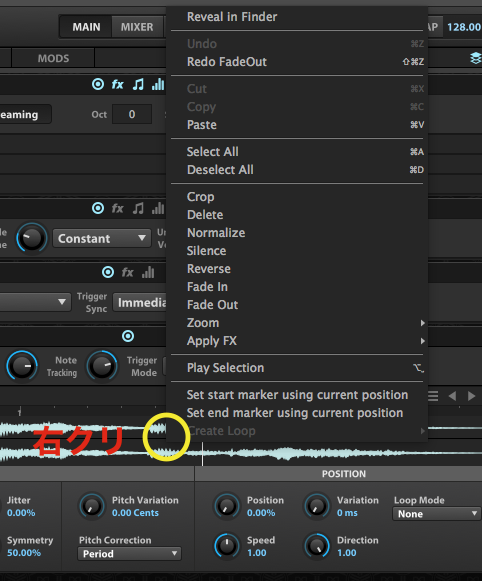
IRCAM GRANULAR時の右メニューでいろんなデフォルトエフェクトが楽しめます。
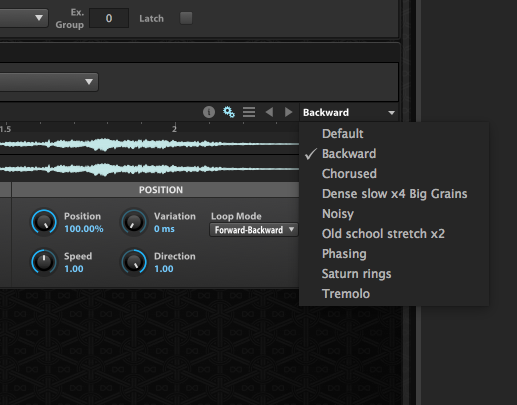
デフォルトでループしてますのでここで再生モードを選んでください。いきっぱなし繰り返しか、いって戻り繰り返しか、noneがワンショットです。
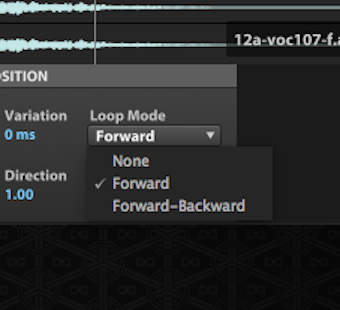
マニュアルより。
IRCAM Granular(イルカムグラニュラ ー )オシレーターは、グラニュラー シンセシスによるバラエティー に富んだサウンドを生み出します。この方式は サンプル素材を”グレイン”と呼ばれる 細かな”粒”に分割し、これらの粒を再 統合して再生する新しい手法です。グレインを音素材を加工・処理する際の最 小単位として扱うことで、よりリアルな ピッチシフト処理をおこなったり、新たなサウンドテクスチャーの創造をおこなうことができます。
その他、IRCAM MALTI GRANULARは複数ボイスを重ねる効果
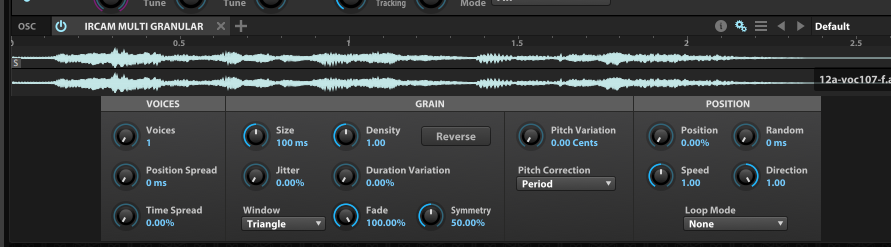
IRCAM Scrub(イルカムスクラブ)オシ レーターは、IRCAM Granularのランダム スクラブアクセス機能を取り出したオシレーターです。ただし、このオシレーターではIRCAM Stretchオシレーターと同じ トップクォリティのアルゴリズムを使用するため、通常のグラニュラーオシレーターよりもCPUパワーを消費します。

IRCAM Stretch(イルカムストレッチ)オシレーター 、タイムストレッチをおこな う オシレーターですが 、非常に高品位 のグラニュラーピッチシフト技術が作用 されています。従って、最高品位のピッチシフト効果を得ることが可能です。ただし、それと引き換えにより多くのCPU 処理を必要とします。
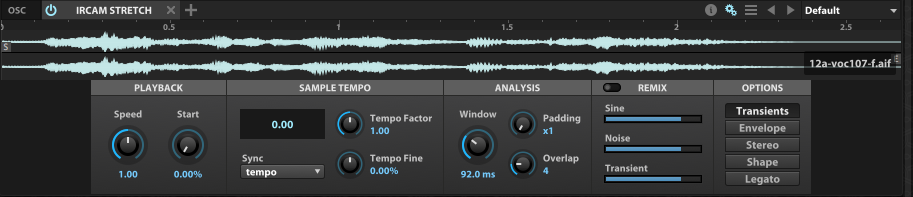
ピッチシフトを扱うこの手のエフェクトはDPのテクノロジーがあるので、むしろいらないかも、、、これを使うと、うちはメモリが一桁なのでジリジリいいます。
これらのセッティングはサンプルを投げ込んでからも
 ここから変えられます。
ここから変えられます。
SAMPLEは当然鍵盤でサンプルをならせます。
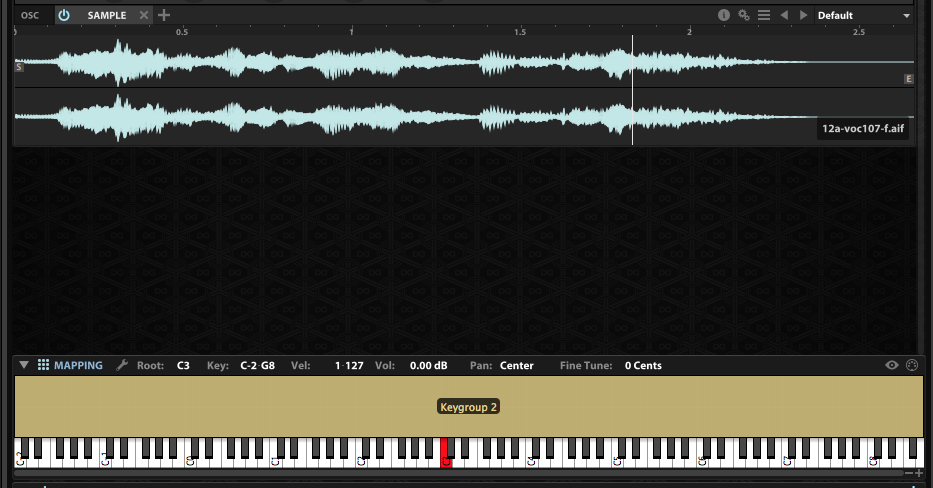
STERCHを選べば、ピッチが変わってもテンポが変わりません。

Legatoを押した時は、鍵盤をそれぞれ繋げて押すことでピッチが変わって、トリガーされることなくサンプルをスルーで再生します。押しっぱなしだと和音になってしまうので、上手にレガートに鍵盤を弾き繋げてください。
SLICEを選んで、Mapボタンをクリックすれば、

サンプルが切られて鍵盤に並んでくれます。後は弾くだけ。
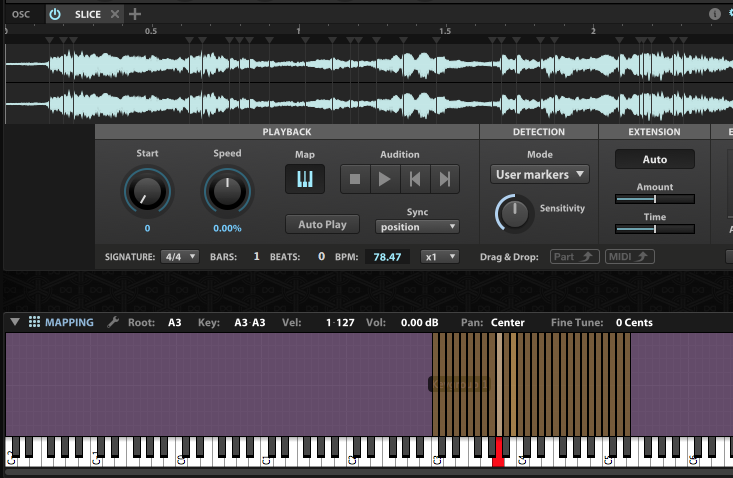
ただし、もしこのスライスがなってくれない時は、キーグループがダブっているために、スライスの方が優先されず、ワンショットが優先になっている場合があります。
これはソフトのくせか、私の使い方なのかちょっとわかりませんが、再設定などが必要な場合がありますので大事なデータは下記のSave Presetなどを活用ください。
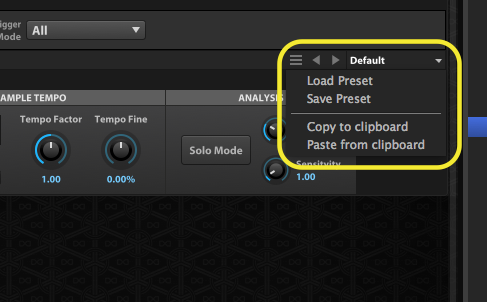
サンプルをいじっていると時々DPが落ちました。
=====
そして究極に、これまで列挙した素材を全て並列で鳴らすことができます。

ここではサンプルと、アナログと、FMグラニュラーをかぶせてます。
もはや何でもあり。。。
さらにサンプルにエフェクトかけたり。
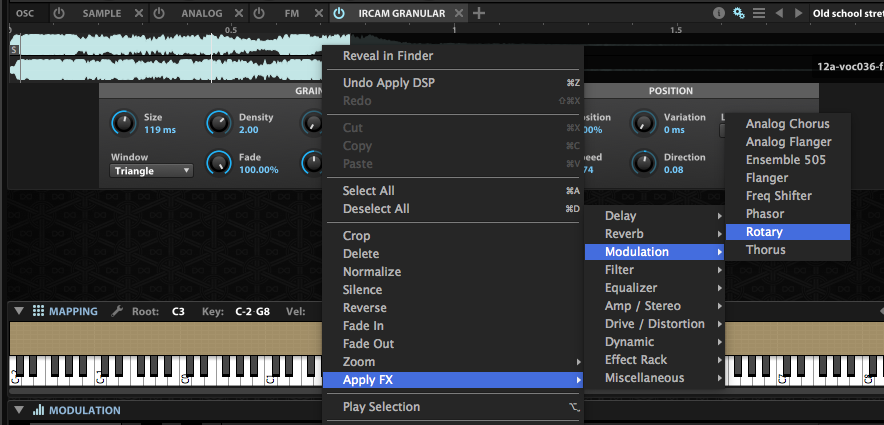
===
この辺がわかってきますと、例えばFalconのプリセットを選んだ際に、一瞬画面に何も出ていなくても、keygroupの所をクリックすると
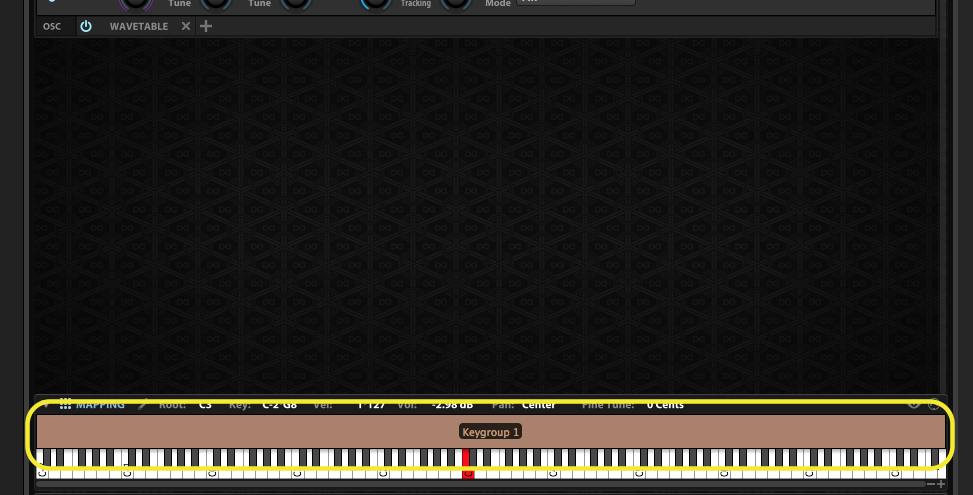
出てきます。
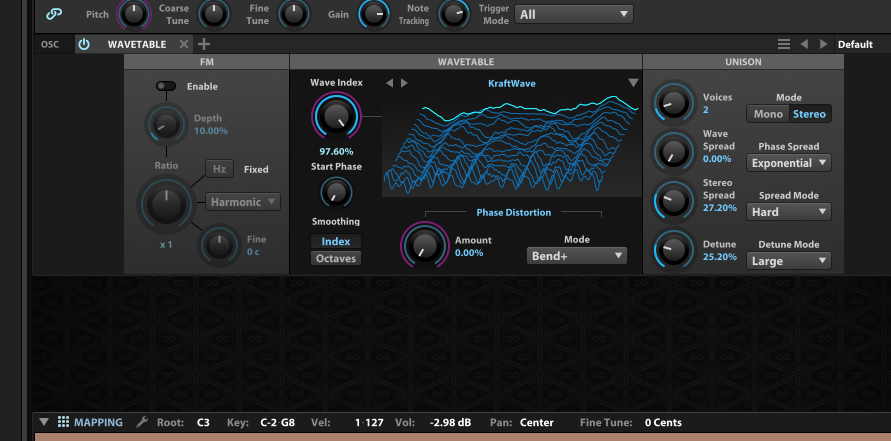
これは左画面の「LIST」をクリックするとレイヤーがそれぞれ指定できるので、それぞれクリックするとどんな音が重なっているのか見ることができます。これ、ちょっと分かりづらかったっす。
それぞれの音を確認したい時は、soloにしたりmuteしたりしてみましょう。
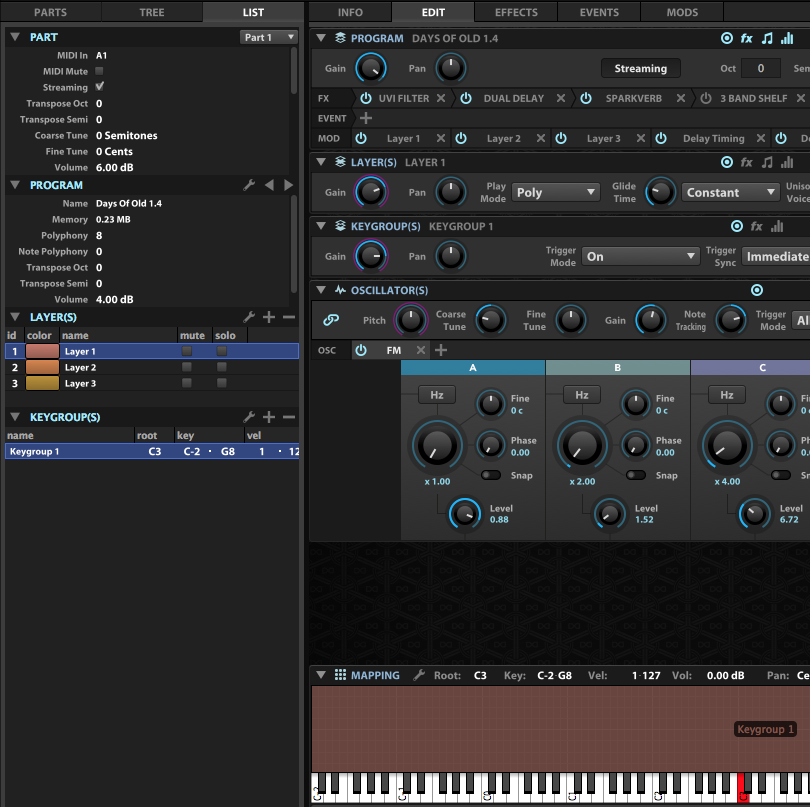
だいたいこんな感じでオシレーターセクションの概略は掴めたと思います。
いずれにせよかなり緻密に音を作る人以外、わからないテイストですね笑。。
でもプリセットをちょっといじる時にどこから触っていけばいいかがこれで判明したわけです。
ソフトシンセのお勉強、はじめませんか?〜UVI Falconの使い方編1 - 音楽教室運営奮闘記
の時に
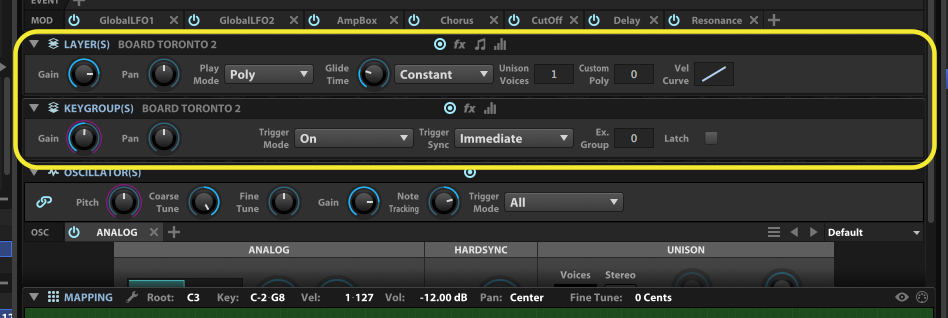
この部分のLAYER(S)に触れてきました。ここを操作するときも、先のLIST画面でそれぞれを選べば、調整ができるようになります。
上のfxボタン、音符ボタン、EQバー的ボタンを青く点灯させれば、今効いているセクションを見て加工することが可能です。
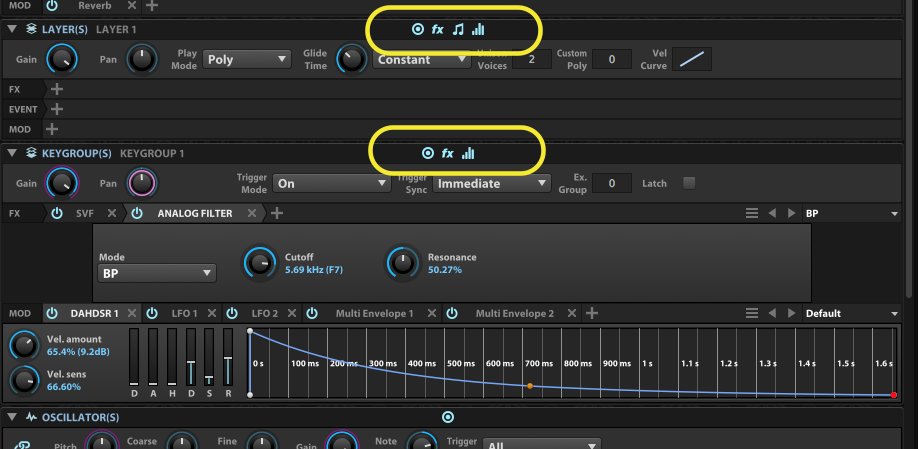
何が作用しているかわからない時は、電源を切ってみましょう笑。大きく変化するものはなんらかの加工がされていまっす。すごい初心者的な方法ですが、なんだか闇雲に動かしてしまいがちなので。

次回は、