選択した範囲をリピートさせる
トラック上の選択した範囲を指定してリピートさせます。
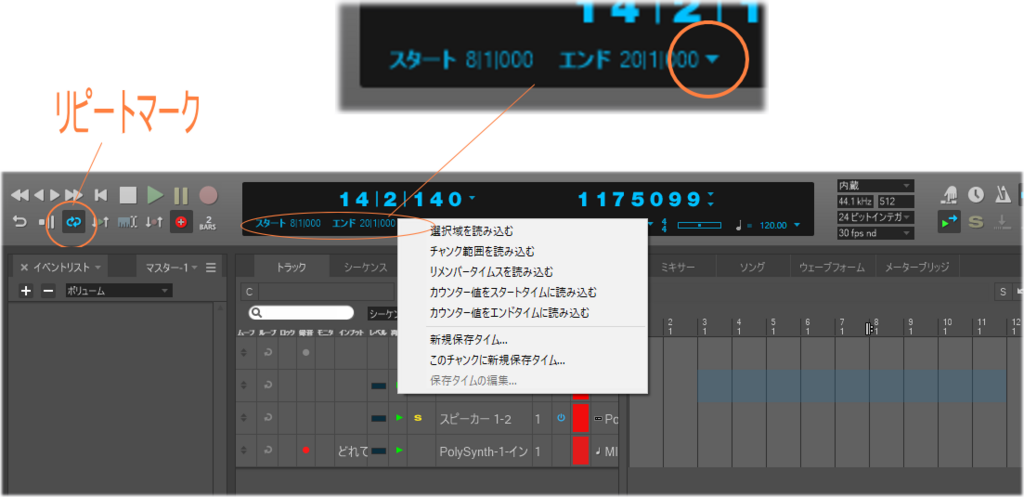
トランスポーターのリピートマークを押して青く点灯させ、エンドタイムの右の矢印をクリックするとメニューが出ます。
その「選択域を読み込む」で指定できます。
<DP10.1追記>
9でも使えた機能ですが、アップグレードしてしまったので画面は10.1で追記します。
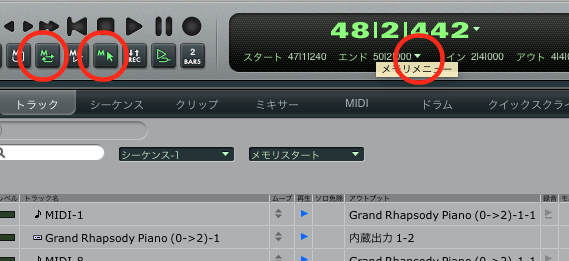
またメモリーサイクルの隣の隣、Mに矢印、「リンクメモリートゥセレクション」を押しておくと、
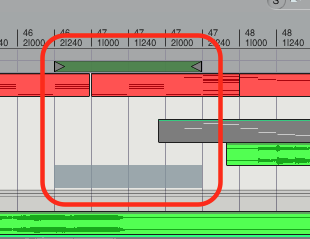
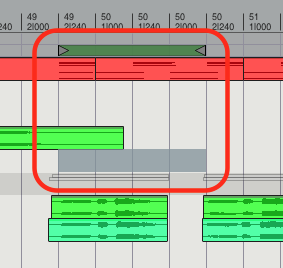
選択したところが自動的にリピート部分になってくれるので、いちいちメモリーメニューから選ばなくても大丈夫です。
その他のオートレコードや、リンクプレイバックのボタンなどにも有効です。
その他のリピート再生メインメニュー
オートリワインド
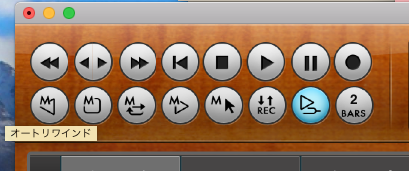
これをポチッと押すと、
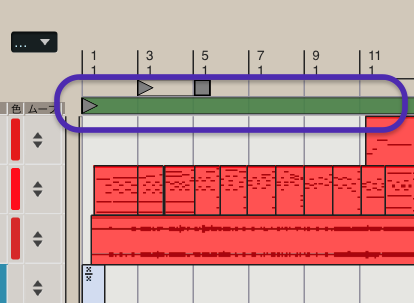
緑のバーが出ます。曲を再生してストップすると、この左端に戻ります。だから
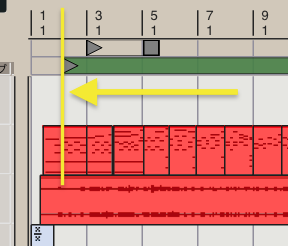
このように横三角(▶︎)をつまんでずらしておけば、所定の位置に停止後に再生バーが戻ります。この三角もcommandを押しながら動かせば細かく動いてくれます。
オートストップ

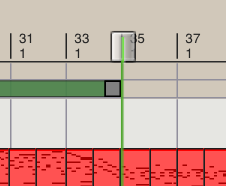
自動的に緑の再生バーのお尻で止まるんですが、

バーの隣の灰色四角の終わりで止まるのでご注意ください。緑色部分の終わりではありません。
この四角や三角は停止・再生ボタンのイメージなんですね。きっと。

メモリーサイクル

普通のリピート再生機能です。ループ機能というよりも、制作時のリピート確認機能、という扱いですね。
リンクプレイバックトゥメモリー

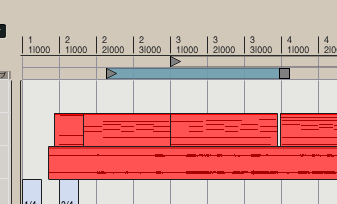
再生を押すと、再生バーは消え、青いバーの範囲を1回再生してストップします。
もう一度再生すると元の位置に戻ってくれます。

このようにメモリーサイクルを押しておくと、青い部分がずっとリピート再生されます。(画面は切り取りで張っているだけです。)
再生開始位置に戻る方法(訂正あり)
ご指摘いただき、下記作業は現状再現できませんでしたので記事下部に追記があります。
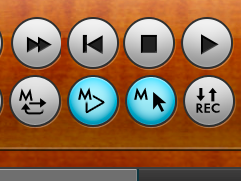
リンクプレイバックトゥメモリーとリンクメモリートゥセレクションを両方クリックください。

最初こういう形になるかもしれません。この時、まず再生位置を置きたい場所にマウスのカーソルを持っていき、
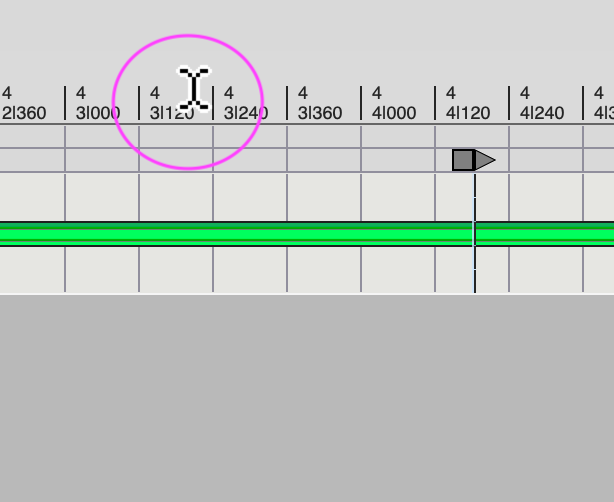
このように小節数表示あたりでXみたいな「I」ツールになっているのを確認した上で、commandを押しながらクリックしてください。

するとこんな三角と四角が重なったマークになります。
これで停止時に設置した再生開始位置に戻ります。
再生開始位置を変えるには小節数の位置でクリックが必要です。
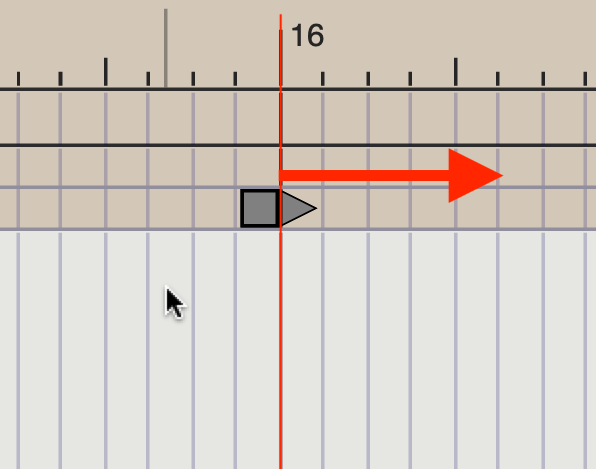
三角マークの位置からスタートです。
なお、下記のようにグリッド以外の位置に再生位置を何となく置きたい時は、

トラック画面で小節の真ん中辺りから再生開始位置を設定する場合は、同様に小節番号が表記されているレーン辺りをcommand+クリックです。
そうしないと

またこのマークになっちゃうかも。
もちろん画面を拡大すれば(command+左右)、相応にグリッドが拡大するのでクリックだけでこのマークを保持して移動できます。
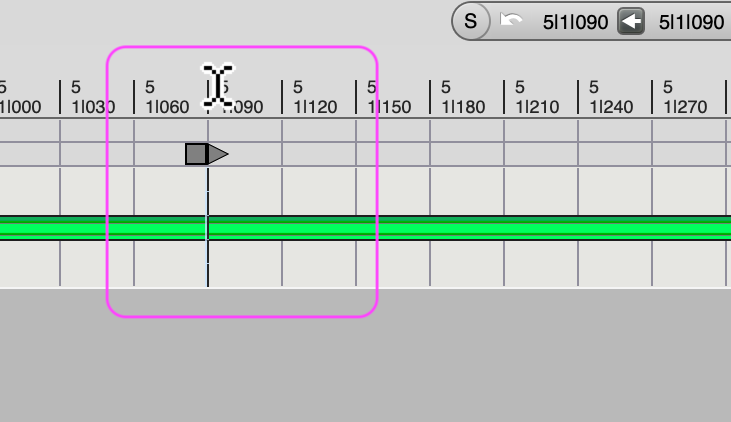
追記2024.1
この方法だと今できないですよ!とご指摘いただき調べてみたら、本当にできませんでした!!MAC apple siliconでもcatalinaでもできませんでした。現DPは11.3です。
申し訳ありません、嘘を書いていました(´;ω;`)ブワッ
よって、
 この状態で、
この状態で、
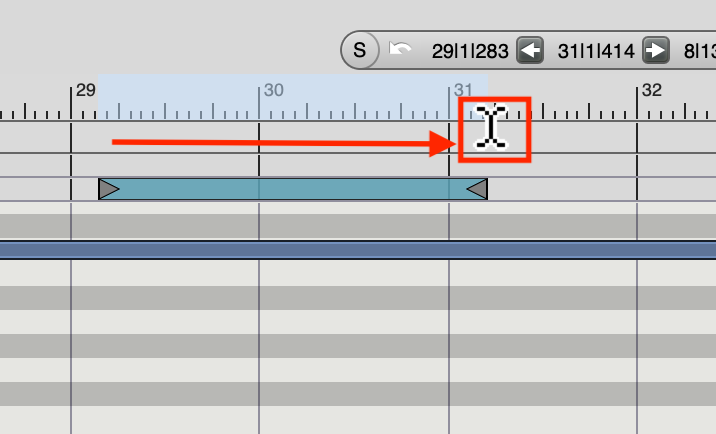
この小節番号線上あたりにカーソルを持っていくと縦長Xマークになるので、この状態で小節表示部分あたりをドラッグ選択して再生、っていう作業がこの再生開始位置オートリワインド行為は最速かと思います。
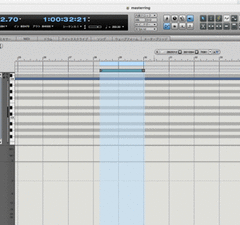
これからは証拠GIFとか上げないとダメですね!!
横着して申し訳ございませんでした。
オートレコード

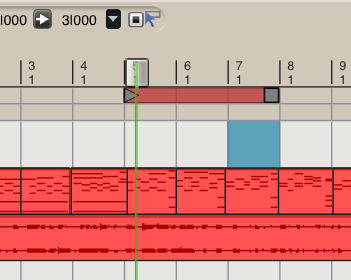
録音ボタン押して、手前から再生すると、赤くした部分だけ録音されて、範囲が終わると、録音が停止され、そのまま再生を続けます。パンチイン(死語?)などに便利ですね。
リンクメモリートゥセレクション

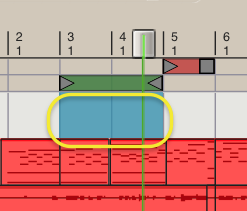

簡単に言いますと、選択した部分に緑バーがついてくる、という機能です。
これが使えるのは次のオートレコード一人作業の時です。
オートパンチイン一人作業!
さあ、ここからがややこしいやつ。基本的に一人録音とかでしか使いません。
ここだけ差し替えたい!パンチインしたい!
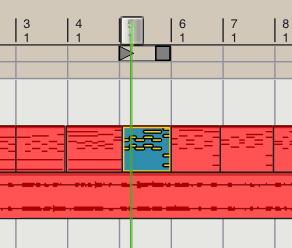

そしたらオートレコードでこの範囲選択して録音すればOKですが、
この範囲(黄)を一緒に再生しながら、いいバージョンが出てくるまで延々録音したい!
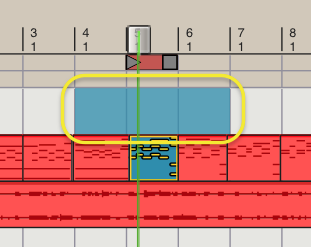
という場合。

①リンクプレイバックトゥメモリーを選択
②ツールのプリロール、ポストロールが使えるようになるので、必要なものを押す。
③画面の「『」と「』」の範囲を決める。
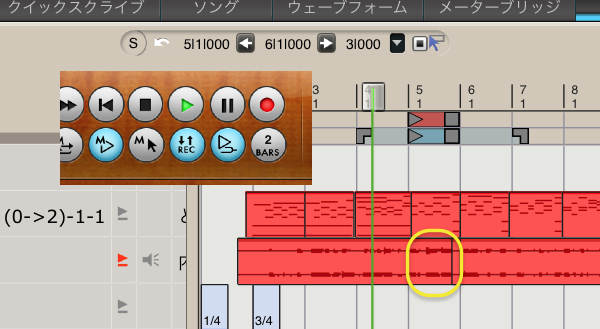
これで『』の範囲が再生され、黄色四角部分のみが録音されます。
さらに

オーバーダブにしておくと、青範囲が再生され続け、赤範囲だけ延々と録音されてテイクが保存されていきます。

テイクはシーケンス画面の↑から。

ずらっとここにテイクが出てくるので、好きなテイクを採用してください。
ウエイト
さらに

この「ウエイト!」を青く点滅させておくと、録音再生ボタンを押してもスタートしません。鍵盤を弾いたりするとスタートします。また、さらに
カウントオフ
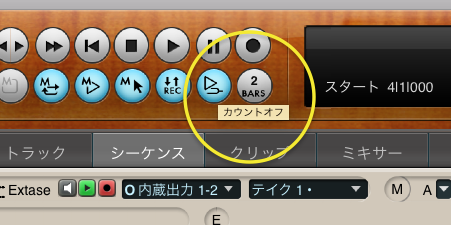
「カウントオフ」を使えば、再生しても2小節の猶予があります。クリックで2小節カウントしてくれます。クリックは鳴るように設定しておいてください。

またクリックボタンをダブルクリックすると、設定画面が現れます。

「録音時だけクリックを鳴らす」
としておけば、クリックは普段オフでも録音時だけなりますので常時青く点灯させておいて、録音作業時だけ鳴らせたりもできます。
ご活用を!
DPの購入はこちらまで!
他DAWやPerformer liteからの乗り換えは「DP○○クロスグレード」をお選びください。

その他、様々な購入前のお問い合わせはこちらから。